إذا كنت ببساطة تبحث عن خطوات تنزيل Office وتثبيته أو إعادة تثبيته، فراجع تثبيت Office على الكمبيوتر الشخصي أو جهاز Mac.
للحصول علي مشاكل عند تثبيت Office ، حاول تنزيل أداه مساعد الإصلاح والدعم .

إذا لم تصلح هذه الأداة في حل مشكلتك، فاختر فئة استكشاف الأخطاء وإصلاحها من الخيارات أدناه.
تلميح: هذه المقالة مخصصة لمشاكل تثبيت Office. جرب أحد هذه الارتباطات إذا كنت تبحث عن تعليمات حول
:Outlook (لمشاكل البريد الكتروني) أو Skype for businessأو OneDrive for business.
اختيار فئة استكشاف المشاكل وإصلاحها
الرجاء ترك تعليق لنا أسفل هذه الصفحة لنعلم مدى فعالية هذه الحلول من عدمها، واستخدم حقل التعليقات لتزويدنا بمزيد من المعلومات حول مشكلتك.
المشاكل الشائعة
أنت طالب أو مدرس ولا يمكنك تثبيت Office
هل خيار التثبيت غير موجود؟ التحقق من وجود ترخيص
تعذر التثبيت علي Windows Vista أو Windows XP
توقف تثبيت Office أو تعلقه عند 90%
مشاكل إدارة Office 365
لا يوجد خيار لتثبيت Office أو Project أو Visio
أخطاء في تثبيت الترخيص المجمع ل Project أو Visio
تثبيت Office علي أكثر من خمسه أجهزه كمبيوتر
اعداد الأجزاء المتبقية من المؤسسة باستخدام Office 365
أداره التراخيص للأشخاص في مؤسستي
نشر Office علي أجهزه كمبيوتر متعددة في المؤسسة
خطط Office 365 التي تم تبديلها مؤخرا ولا يمكنك الآن استخدام Office
مشاكل التثبيت على أجهزة Mac
تعذر فتح Microsoft_Office_2016_Installer.pkg أو توقف تثبيت Office عند التحقق
مشاكل التنشيط على أجهزة Mac
جرّب هذه الإصلاحات لمشاكل التثبيت الشائعة
بالنسبة للمشاكل التي تظهر أثناء التثبيت، جرّب إزالة تثبيت Office ثم أعد تثبيته.
بالنسبة للمشاكل التي تحدث أثناء عملية التثبيت، جرّب إعادة تشغيل الكمبيوتر الشخصي ثم أعد تثبيت Office باستخدام الخطوات الواردة في تثبيت Office على الكمبيوتر أو على جهاز Mac. إذا لم ينجح هذا الإجراء، فاستخدم أداة الإصلاح السهل هذه لإزالة تثبيت Office بالكامل ثم إعادة تثبيته.
-
انقر فوق زر الإصلاح السهل هذا لإلغاء تثبيت Office.

-
لمعرفه الخطوات المتبقية التي توضح كيفيه حفظ التصحيح السهل واستخدامه ، اتبع الخطوات المتعلقة بالمستعرض:
Microsoft Edge أو Internet Explorer
-
في أسفل نافذة المستعرض، حدّد فتح لفتح الملف O15CTRRemove.diagcab.

إذا لم يتم فتح الملف تلقائياً، فاختر حفظ > فتح مجلد، ثم انقر نقراً مزدوجاً فوق الملف (يجب أن يبدأ بـ O15CTRRemove) لتشغيل أداة الإصلاح السهل.
-
يتم تشغيل معالج إلغاء تثبيت Microsoft Office. حدد التالي واتبع المطالبات.
-
عندما تظهر شاشة إلغاء التثبيت بنجاح، اتبع المطالبة بإعادة تشغيل الكمبيوتر لكي يتم تطبيق التغييرات. حدّد التالي.
-
أعد تشغيل الكمبيوتر وحاول تثبيت Office مجدداً.
Chrome
-
في الزاوية السفلية اليمنى، حدّد الملف o15CTRRemove ومن القائمة المنسدلة، حدّد إظهار في المجلد.
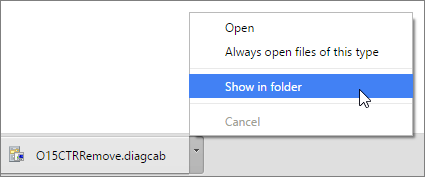
انقر نقراً مزدوجاً فوق ملف التنزيل، o15CTRRemove لتشغيل أداة الإصلاح السهل.
-
يتم تشغيل معالج إلغاء تثبيت Microsoft Office. حدد التالي واتبع المطالبات.
-
عندما تظهر شاشة إلغاء التثبيت بنجاح، اتبع المطالبة بإعادة تشغيل الكمبيوتر لكي يتم تطبيق التغييرات. حدّد التالي.
-
أعد تشغيل الكمبيوتر وحاول تثبيت Office مجدداً.
Firefox
-
حدّد حفظ الملف، ثم موافق.
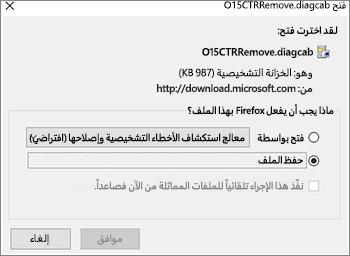
في نافذة المستعرض العلوية اليسرى، حدّد إظهار كل التنزيلات. في المكتبة، حدد التنزيلات > O15CTRRemove.diagcab، ثم حدد أيقونة المجلد. انقر نقراً مزدوجاً فوق O15CTRRemove.diagcab.
-
يتم تشغيل معالج إلغاء تثبيت Microsoft Office. حدد التالي واتبع المطالبات.
-
عندما تظهر شاشة إلغاء التثبيت بنجاح، اتبع المطالبة بإعادة تشغيل الكمبيوتر لكي يتم تطبيق التغييرات. حدّد التالي.
-
أعد تشغيل الكمبيوتر وحاول تثبيت Office مجدداً.
-
تثبيت Office
لإعادة تثبيت Office حدد الإصدار الذي تريد تثبيته واتبع هذه الخطوات.
أنت طالب أو مدرس ولا تجد خيار تثبيت Office
إذا كنت معلماً أو طالباً ولم تظهر أحد الخيارات التي تمكنك من تثبيت Office، فقد تكون مؤهلاً لـ Office 365 Education، الذي يتضمن Word وExcel وPowerPoint وOneNote. كل ما تحتاجه لبدء الاستخدام هو عنوان بريد إلكتروني صالح للمؤسسة التعليمية. للحصول على مزيد من المعلومات، راجع الحصول على Office 365 مجاناً.
قبل تثبيت Office، تأكد من التحقق من متطلبات النظام لـ Office. على سبيل المثال، لا يمكنك تثبيت Office على جهاز Chromebook أو كمبيوتر شخصي يعمل بنظام تشغيل Windows Vista أو Windows XP. ورغم ذلك، لا يزال بإمكانك استخدام Office Online في مستعرض الكمبيوتر لديك.
إذا كنت لا تجد خيار تثبيت Office، فتحقق من امتلاكك ترخيصاً
-
إذا لم تقم بتسجيل دخولك بالفعل، فانتقل إلى http://portal.office.com وسجّل الدخول باستخدام حساب العمل أو المؤسسة التعليمية الخاص بك.
ملاحظة: إذا كنت غير قادر على تسجيل الدخول باستخدام حساب العمل أو المؤسسة التعليمية، فمن الممكن أنك تسجل الدخول إلى خدمة Office 365 الخطأ، راجع مكان تسجيل الدخول إلى Office 365.
-
من رأس صفحة المستعرض، انتقل إلى إعدادات

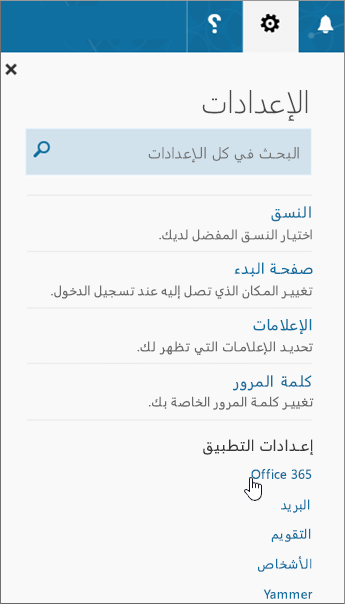
-
في صفحة «حسابي»، حدّد الاشتراكات.
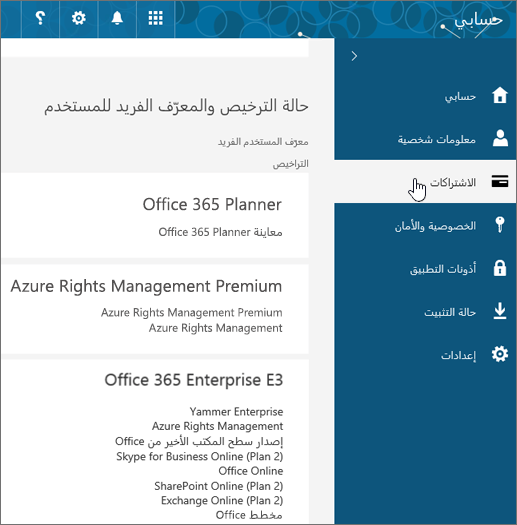
سترى الخدمات المرخص لك باستخدامها مثل: إصدار سطح المكتب الأخير من Office أو SharePoint Online أو OneDrive for Business وExchange Online. إن لم يظهر لك إصدار سطح المكتب الأخير من Office في القائمة (أو Project أو Visio في حال أن كانت مؤسستك تملك خطة تتضمن هذه التطبيقات)، فعلى الأرجح، لم يقم المسؤول لديك بتعيين ترخيص Office لك. إذا كنت مسؤولاً، فالرجاء مراجعة تعيين تراخيص للمستخدمين في Office 365 للأعمال. لمزيد من المعلومات، الرجاء مراجعة ما هو منتج Office 365 للأعمال أو الترخيص الذي أملكه؟
إذا كنت تملك ترخيصاً، فأنت جاهز لـ تثبيت Office على الكمبيوتر الشخصي أو Mac، (أو تثبيت Project أو Visio).
لا تأتي كل خطط Office 365 مع Office. إذا كانت مؤسستك تمتلك خطة Microsoft 365 التي لا تتضمن إصدار سطح المكتب الأخير من Office، فيمكن لمسؤول Office 365 التبديل إلى خطة Office 365 مختلفة أو اشتراك آخر.
إذا كنت مسؤولاً ولست متأكداً من الخطة التي تستخدمها، فاتبع الخطوات الواردة في ما هو اشتراك Office 365 للأعمال الذي أملكه؟ لمقارنة الخطط، راجع مقارنة خطط الأعمال الصغيرة أو مقارنة خطط المؤسسة.
أجهزة الكمبيوتر التي تعمل بنظامي التشغيل Windows Vista أو Windows XP لا تلبي متطلبات النظام لتثبيت Office
يتعذر تثبيت Office 2016 أو Office 2013 على أجهزة كمبيوتر تعمل بنظام تشغيل Windows Vista أو Windows XP، حيث لا تلبي أنظمة التشغيل هذه متطلبات النظام لتشغيل Office. ستؤدي محاولة تثبيت Office على أحد أجهزة الكمبيوتر التي تعمل بنظام تشغيل غير مدعم إلى وقوع خطأ. (إذا كنت مهتما بمعرفة المزيد حول أحدث إصدار من Windows، فراجع مواصفات Windows 11 للحصول على التفاصيل.)
إذا كان جهاز الكمبيوتر الخاص بك لا يمكنه تثبيت إصدار سطح المكتب الكامل من Office نظراً لعدم قدرة الجهاز على تلبية متطلبات النظام، يمكنك محاولة استخدام Office Online في مستعرض الكمبيوتر. راجع قسم المستعرضات في صفحة متطلبات النظام.
توقف تثبيت Office أو تعلقه عند 90%
إذا كان تثبيت Office يستغرق وقتاً طويلاً، فقد يكون الاتصال بطيئاً لديك أو قد يكون هناك تثبيت أو تحديث جارٍ في الخلفية. راجع يستغرق تثبيت Office وقتاً طويلاً أو يتوقف Office عند 90% لمعرفة الحلول الممكنة.
إذا لم ترغب في استخدام جميع تطبيقات Office أو ترغب في تثبيت Office على محرك أقراص مختلف
باستخدام Office 365 ، لا يمكنك تخصيص تطبيقات Office التي تريد تثبيتها. مع ذلك يمكنك حذف اختصارات التطبيقات التي لا ترغب في استخدامها بعد ذلك.
بالاضافه إلى ذلك ، يمكنك فقط تثبيت Office علي محرك أقراص النظام حيث تم تثبيت نظام التشغيل. وهو في العادة محرك الأقراص C:.
تلميح: إذا قررت شراء أحد تطبيقات Office المستقلة، يمكنك الانتقال إلى متجر Microsoft في https://products.office.com/ والبحث عن التطبيق الذي تريد شراءه.
تواجه مشكلة في تسجيل الدخول
لدى Microsoft أكثر من نوع واحد من خدمة Office 365 وتضم كل خدمة صفحة تسجيل دخول خاصة بها. يعتمد مكان تسجيل الدخول على الخدمة التي تستخدمها.
إذا كنت تستخدم إحدى الخدمات المدرجة ضمن خطط Office للأعمال، فسجّل دخولك في https://portal.office.com باستخدام اسم المستخدم وكلمة المرور اللذين قمت بإنشائهما أو قام شخص ما في مؤسستك بإنشائهما نيابة عنك.
إذا كنت تستخدم Office 365 المشغّل بواسطة 21Vianet في الصين، فسجّل دخولك في https://login.partner.microsoftonline.cn باستخدام اسم المستخدم وكلمة المرور اللذين قمت بإنشائهما أو قام شخص ما في مؤسستك في الصين بإنشائهما نيابة عنك.
للحصول على مزيد من المعلومات حول الحسابات، راجع مكان تسجيل الدخول إلى Office 365 أو ما هو معرف المستخدم الخاص بي ولم أحتاجه لـ Office 365 للأعمال؟
إذا تعذر عليك تذكر كلمة المرور وتحتاج إلى إعادة تعيينها، فانتقل إلى passwordreset.microsoftonline.com/.
المشاكل المعروفة في Office وWindows 10
تظهر رسائل الخطأ أو تثبيت باللون الرمادي
لا يؤدي الزر "تثبيت" إلى تثبيت Office
إذا كان زر "تثبيت" مظللاً باللون الرمادي، فربما انتهت صلاحية اشتراكك في Office 365. حدّد الاشتراك من القائمة أدناه للاطلاع على خطوات كيفية تجديده. راجع تجديد Office 365 للأعمال
للحصول على حلول أخرى، راجع زر "تثبيت" لا يقوم بتثبيت Office.
يظهر لك الخطأ KERNEL32.dll ومشكلات أخرى في متطلبات النظام عند محاولتك لتثبيت Office
تحقق من أن الكمبيوتر لديك يلبي الحد الأدنى لمتطلبات النظام لتثبيت Office. تحتاج إلى كمبيوتر يعمل بنظام التشغيل Windows 7 أو Windows 8 أو Windows 10. راجع متطلبات النظام لبرنامج Office للحصول على قائمة بالمتطلبات الإضافية.
إذا كنت تحاول تثبيت Office على جهاز كمبيوتر يعمل بنظام التشغيل Windows XP أو Windows Vista، فقد تتلقى رسالة خطأ تفيد بتعذر تحديد موقع المكتبة الديناميكية KERNEL 32.dll. يحدث هذا بسبب عدم اعتماد تطبيقات Office Office 365 لسطح المكتب علي هذه الإصدارات من Windows. لمزيد من المعلومات ، راجع لماذا يتعذر علي تثبيت Office علي WINDOWS XP أو Windows Vista ؟
إذا لم تكن متأكداً من نظام التشغيل الذي تستخدمه، فراجع ما نظام تشغيل Windows الذي يعمل به الجهاز؟ أو البحث عن إصدار OS X ورقم الإصدار على جهاز Mac.
رسائل الخطأ عند تثبيت Office
قد يظهر خطأ مع رقم ونص وصفي على الأرجح. وتقدم هذه الرسائل الحلول عادةً، على الرغم من صعوبة فهمها. جرّب هذه الارتباطات في حال ظهرت هذه الأخطاء.
لا تكون كل الأخطاء مدرجة هنا. إذا كان الارتباط تعرّف على المزيد موجوداً في رسالة الخطأ، فانقر فوقه. إذا لم يظهر أي ارتباط، فالرجاء اطلاعنا على الخطأ الذي يظهر ومكان توقف عملية التثبيت عند تلقيك هذه الرسالة. اترك لنا تعليقاً في أسفل هذه الصفحة لاطلاعنا على مزيد من المعلومات حول المشكلة.
مشاكل المنتج غير المرخص أو التنشيط
إذا كان لديك خطة Office 365، لإبقاء اشتراكك نشطاً، يتوجب عليك تسجيل دخولك مرة واحدة على الأقل كل 30 يوماً. إذا لم ينته اشتراكك بعد، يعيد Office تنشيط الاشتراك في المرة المقبلة التي تقوم فيها بتسجيل دخولك.
استكشاف أخطاء حالات فشل التنشيط وإصلاحها
كمستخدم لـ Office 365 للأعمال، يمكنك تنزيل مساعد الدعم والاسترداد لـ Office 365 لمساعدتك في تصحيح المشاكل المتعلقة بالتنشيط.
إذا لم تساهم الأداة في حل مشكلتك أو مؤخراً قمت بتبديل الخطط والآن تلقيت رسالة خطأ "منتج غير مرخص" أو تعذر استخدام تطبيقات Office، فراجع أخطاء المنتج غير مرخص والتنشيط في Office.
إذا بدأت عمليات التنشيط في الفشل بعد الترقية إلى Windows 10، فراجع ظهور رمز خطأ Office 0x8004FC12 عند تنشيط Office.
إلغاء تنشيط تثبيت
يمكنك تنشيط Office على ما يصل إلى خمسة أجهزة كمبيوتر. إذا كنت استخدمت الخمسة تثبيتات على خمسة أجهزة وتريد تثبيته على كمبيوتر آخر، فعليك إلغاء تنشيط تثبيت. لا يؤدي إلغاء التنشيط إلى إزالة Office من الكمبيوتر، ولكن لا يمكنك استخدام Office على هذا الكمبيوتر حتى تقوم بتنشيطه.
إذا كنت مستخدماً لـ Office 365، فقم بما يلي لإلغاء تنشيط تثبيت.
-
انتقل إلى https://portal.office.com/Account/#home. إذا تمت مطالبتك بذلك، فقم بتسجيل الدخول باستخدام حساب العمل أو المؤسسة التعليمية.
-
من لوحة حالة التثبيت، حدّد إدارة التثبيتات.
-
ضمن حالة التثبيت، حدّد إلغاء التنشيط لإلغاء تنشيط تثبيتات Office التي لم تعد تستخدمها.
للحصول على مزيد من المعلومات، راجع إلغاء تنشيط تثبيت Office 365 للأعمال.
مشاكل الترقية أو التحديث
ترقية Office
إذا كنت تستخدم اشتراكا في Microsoft 365 ، فهذا يعني انك تستخدم أحدث إصدار من Office ولا تحتاج إلى الترقية إلى Office 2019.
إذا كنت مسؤولا يحتاج إلى ترقيه المستخدمين إلى أحدث عميل Office ، فراجع ترقيه المستخدمين إلى أحدث إصدار من عملاء office باستخدام office 365 for business
أعاده تثبيت إصدار سابق من Office
بعد 28 فبراير 2017، لن تتمكن من تثبيت Office 2013 من https://portal.office.com/OLS/MySoftware. لمزيد من المعلومات ، لن يعود بالتالي توفر Office 2013 للتثبيت باستخدام اشتراك Office 365.
إذا اتصلت بعلبة بريد Exchange 2007 (الذي وصل إلى نهاية العمر الافتراضي في 11 أبريل 2017)، فقد ترغب في الاستمرار في استخدام Office 2013 حتى تتم الترقية من Exchange 2007. راجع ما يلي:
المشاكل بعد تثبيت Office
يتعذر العثور على تطبيقات Office بعد تثبيت Office
مراجعة هل يتعذّر عليك العثور على تطبيقات Office في Windows 10 أو Windows 8 أو Windows 7؟
بدّلت مؤخراً خطط Office 365 والآن تظهر لك رسائل أنه لا يمكنك استخدام Office
عند تثبيت Office يتم ربطه تلقائياً بخطة Office 365. هذا يعني أنه إذا ظهر لك أو للمستخدمين الخطأ إشعار حساب أو منتج غير مرخص في Office، فيجب عليهم تثبيت إصدار Office المرفق مع خطة Office 365 الجديدة، ثم إلغاء تثبيت الإصدار المرفق مع الخطة السابقة. استخدم أداة الإصلاح السهل هذه لإلغاء تثبيت Office ثم اتبع الخطوات لإعادة تثبيت Office.
-
انقر فوق زر الإصلاح السهل هذا لإلغاء تثبيت Office.

-
لمعرفه الخطوات المتبقية التي توضح كيفيه حفظ التصحيح السهل واستخدامه ، اتبع الخطوات المتعلقة بالمستعرض:
Microsoft Edge أو Internet Explorer
-
في أسفل نافذة المستعرض، حدّد فتح لفتح الملف O15CTRRemove.diagcab.

إذا لم يتم فتح الملف تلقائياً، فاختر حفظ > فتح مجلد، ثم انقر نقراً مزدوجاً فوق الملف (يجب أن يبدأ بـ O15CTRRemove) لتشغيل أداة الإصلاح السهل.
-
يتم تشغيل معالج إلغاء تثبيت Microsoft Office. حدد التالي واتبع المطالبات.
-
عندما تظهر شاشة إلغاء التثبيت بنجاح، اتبع المطالبة بإعادة تشغيل الكمبيوتر لكي يتم تطبيق التغييرات. حدّد التالي.
-
أعد تشغيل الكمبيوتر وحاول تثبيت Office مجدداً.
Chrome
-
في الزاوية السفلية اليمنى، حدّد الملف o15CTRRemove ومن القائمة المنسدلة، حدّد إظهار في المجلد.
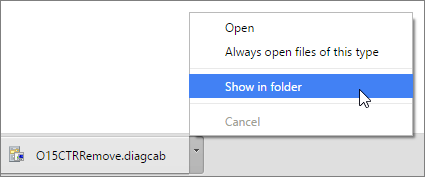
انقر نقراً مزدوجاً فوق ملف التنزيل، o15CTRRemove لتشغيل أداة الإصلاح السهل.
-
يتم تشغيل معالج إلغاء تثبيت Microsoft Office. حدد التالي واتبع المطالبات.
-
عندما تظهر شاشة إلغاء التثبيت بنجاح، اتبع المطالبة بإعادة تشغيل الكمبيوتر لكي يتم تطبيق التغييرات. حدّد التالي.
-
أعد تشغيل الكمبيوتر وحاول تثبيت Office مجدداً.
Firefox
-
حدّد حفظ الملف، ثم موافق.
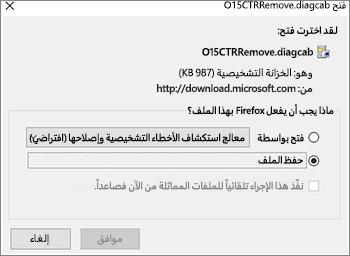
في نافذة المستعرض العلوية اليسرى، حدّد إظهار كل التنزيلات. في المكتبة، حدد التنزيلات > O15CTRRemove.diagcab، ثم حدد أيقونة المجلد. انقر نقراً مزدوجاً فوق O15CTRRemove.diagcab.
-
يتم تشغيل معالج إلغاء تثبيت Microsoft Office. حدد التالي واتبع المطالبات.
-
عندما تظهر شاشة إلغاء التثبيت بنجاح، اتبع المطالبة بإعادة تشغيل الكمبيوتر لكي يتم تطبيق التغييرات. حدّد التالي.
-
أعد تشغيل الكمبيوتر وحاول تثبيت Office مجدداً.
-
تثبيت Office
لإعادة تثبيت Office حدد الإصدار الذي تريد تثبيته واتبع هذه الخطوات.
تظهر الرسالة «توقف Office عن العمل» عند بدء تشغيل تطبيق
إذا اتصلت بعلبة بريد Exchange 2007 (الذي وصل إلى نهاية العمر الافتراضي في 11 أبريل 2017)، قد ترغب في الاستمرار في استخدام Office 2013 حتى تتم الترقية من Exchange 2007. راجع ما يلي:
لا تعرف ما هو منتج Office 365 أو الترخيص الذي تملكه
-
إذا لم تقم بتسجيل دخولك بالفعل، فانتقل إلى http://portal.office.com وسجّل الدخول باستخدام حساب العمل أو المؤسسة التعليمية الخاص بك.
ملاحظة: إذا كنت غير قادر على تسجيل الدخول باستخدام حساب العمل أو المؤسسة التعليمية، فمن الممكن أنك تسجل الدخول إلى خدمة Office 365 الخطأ، راجع مكان تسجيل الدخول إلى Office 365.
-
من رأس صفحة المستعرض، انتقل إلى إعدادات

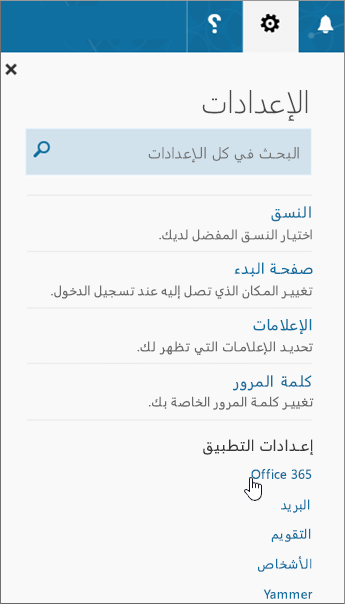
-
في صفحة «حسابي»، حدّد الاشتراكات.
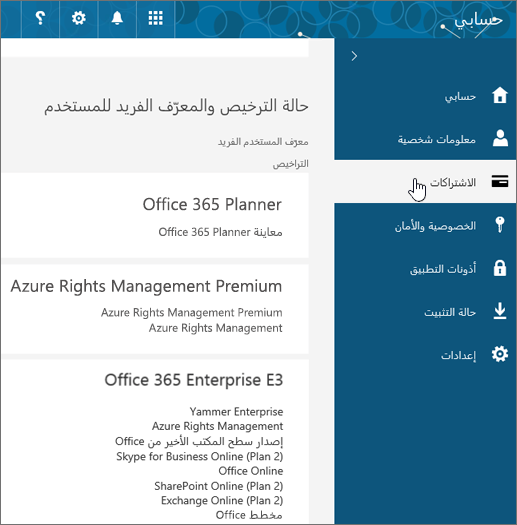
ستتمكن من رؤية الخدمات المرخص لك استخدامها، مثل إصدار سطح المكتب الأخير من Office أو SharePoint Online أو OneDrive for Business وExchange Online. إن لم يظهر لك إصدار سطح المكتب الأخير من Office في القائمة، فعلى الأرجح لم يقم المسؤول لديك بتعيين ترخيص Office لك. إذا كنت مسؤولاً، فالرجاء مراجعة تعيين تراخيص للمستخدمين في Office 365 للأعمال. لمزيد من المعلومات، الرجاء مراجعة ما هو منتج Office 365 للأعمال أو الترخيص الذي أملكه؟
مشاكل تنشيط Mac وتثبيته
مكان تثبيت Office
إذا كنت تبحث عن خطوات توضح كيفية تثبيت Office على جهاز Mac، فراجع تثبيت Office على الكمبيوتر الشخصي أو على جهاز Mac.
تعذر فتح Microsoft_Office_2016_Installer.pkg أو توقف تثبيت Office عند التحقق
إذا ظهرت رسالة خطأ تفيد بأنه تعذر فتح حزمة Microsoft_Office_2016_Installer.pkg لأنها واردة من مطور غير معروف، فانتظر 10 ثوانٍ ثم حاول النقر نقرًا مزدوجًا فوق حزمة المثبت مرة أخرى. إذا كنت عالقا بالتحقق من الصحة.... فأغلق شريط التقدم أو قم بإلغائه وحاول مرة أخرى.
إلغاء تثبيت Office for Mac
حدّد إصدار Office الذي ترغب بإلغاء تثبيته.
تنشيط Office علي جهاز Mac
راجع تنشيط Office For Mac
أخطاء التنشيط على أجهزة Mac
مشاكل اكتشاف الأخطاء وإصلاحها لمسؤولي Office 365
تنطبق المشاكل التالية فقط إذا كنت مسؤول Office 365 for business.
أنا مسؤول ولا يتوفر لديّ الخيار لتثبيت Office أو Project أو Visio
عندما تقوم بالتسجيل للمرة الأولى في Office 365 للأعمال وتحاول تثبيت Office (أو Project أو Visio إذا كنت قمت بالتسجيل في خطة تتضمن تلك التطبيقات) فقد تظهر رسالة تشير إلى تعذر تثبيت Office لأنك لا تملك ترخيصاً. قد يحدث هذا الأمر بسبب حدوث تأخير بين تسجيل الدخول الأوليّ وإعداد بيئة Office 365 للأعمال. حاول تسجيل الخروج من Office 365 ثم تسجيل الدخول مرة أخرى.
وقد يحدث هذا أيضاً لأنك لم تقم بتعيين ترخيص لنفسك أو للمستخدمين. قم بما يلي للتحقق من التراخيص لديك.
تحقّق من أنك تمتلك ترخيصاً
-
إذا لم تقم بتسجيل دخولك بالفعل، فانتقل إلى http://portal.office.com وسجّل الدخول باستخدام حساب العمل أو المؤسسة التعليمية الخاص بك.
ملاحظة: إذا كنت غير قادر على تسجيل الدخول باستخدام حساب العمل أو المؤسسة التعليمية، فمن الممكن أنك تسجل الدخول إلى خدمة Office 365 الخطأ، راجع مكان تسجيل الدخول إلى Office 365.
-
من رأس صفحة المستعرض، انتقل إلى إعدادات

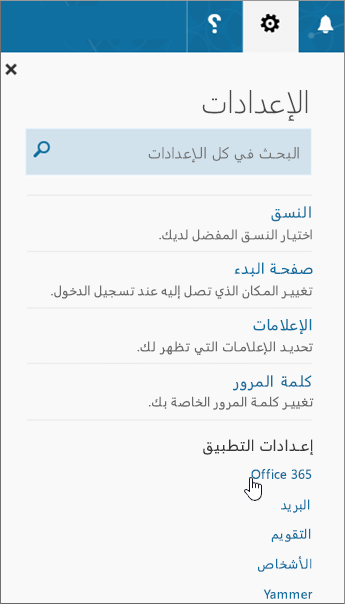
-
في صفحة «حسابي»، حدّد الاشتراكات.
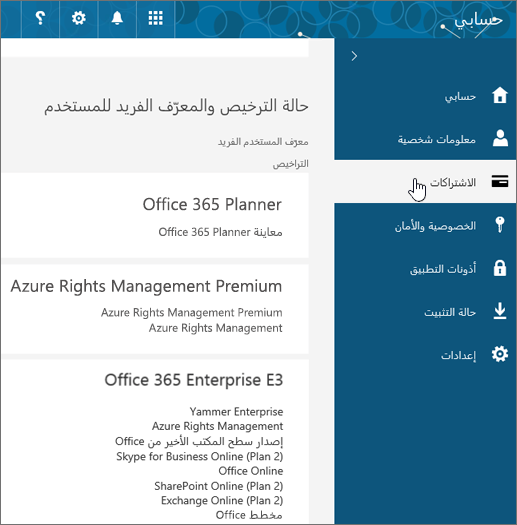
ستتمكن من رؤية الخدمات المرخص لك استخدامها، مثل إصدار سطح المكتب الأخير من Office أو Project أو Visio أو SharePoint Online أو OneDrive for Business وExchange Online. إذا لم تتمكن من رؤية أحدث إصدار من Office لسطح المكتب في القائمة (أو المشروع أو Visio إذا اشتريت خططا باستخدام هذه التطبيقات) ، فراجع تعيين تراخيص للمستخدمين في Office 365 للاعمال.
إذا كنت تملك ترخيصاً، فأنت جاهز لـ تثبيت Office على الكمبيوتر الشخصي أو Mac، (أو تثبيت Project أو Visio).
لا تأتي كل خطط Office 365 مع Office. إذا كانت مؤسستك تملك خطة Microsoft 365 التي لا تتضمن إصدار سطح المكتب الأخير من Office، فبصفتك المسؤول، يمكنك التبديل إلى خطة Office 365 أخرى أو اشتراك آخر.
إذا لم تكن متأكداً من الخطة التي تستخدمها، فاتبع الخطوات الواردة في ما هو اشتراك Office 365 للأعمال الذي أملكه؟ لمقارنة الخطط، راجع مقارنة خطط الأعمال الصغيرة أو مقارنة خطط المؤسسة.
لدي ترخيص مجمع ل Project أو Visio وأتلقى رسالة خطا عند محاولة تثبيت إصدار "التشغيل الفوري" من Office
إذا كان لديك ترخيص مجمع لـ Project 2016 و/أو Visio 2016 وتحاول تثبيت إصدار يستخدم التشغيل الفوري من Office 365 ProPlus، يمكنك استخدام أداة نشر من Office لتنزيل وتثبيت الإصدارات الدائمة (المستقلة) من Project 2016 و/أو Visio 2016 التي تستخدم التشغيل الفوري. راجع https://support.microsoft.com/en-us/kb/3157564.
كيف يمكنني تثبيت الإصدار الأخير من Office على أكثر من خمسة أجهزة كمبيوتر؟
يمكنك تنشيط Office على ما يصل إلى خمسة أجهزة كمبيوتر. إذا كنت تريد تثبيته على جهاز كمبيوتر سادس، فعليك إلغاء تنشيط التثبيت. لا يؤدي إلغاء التنشيط إلى إزالة Office من الكمبيوتر، ولكن لا يمكنك استخدام Office على هذا الكمبيوتر حتى تقوم بتنشيطه. راجع إلغاء تنشيط تثبيت Office 365 للأعمال.
كيف يمكنني إعداد الأقسام الباقية في مؤسستي لاستخدام Office 365 للأعمال؟
لمساعدتك على إعداد مؤسستك، راجع إعداد Office 365 للأعمال - تعليمات المسؤول.
كيف يمكنني إدارة التراخيص للأشخاص في المؤسسة؟
يحتاج المستخدمون إلى تراخيص لاستخدام Outlook وSharePoint Online وLync Online وخدمات أخرى. بصفتك مسؤولاً عن Office 365 للأعمال، يمكنك تعيين التراخيص للمستخدمين الجدد عند إنشاء حسابات جديدة أو إضافة تراخيص إلى المستخدمين الحاليين. الرجاء مراجعة تعيين تراخيص للمستخدمين في Office 365 للأعمال.
إذا كنت تريد إضافة المزيد من التراخيص إلى اشتراكك، فراجع شراء التراخيص لاشتراك Office 365 للأعمال.
كيف يمكنني نشر Office على أجهزة عدة مستخدمين في مؤسستي؟
إذا كنت محترفاً في مجال تكنولوجيا المعلومات، وتريد نشر Office في مؤسستك، فاستخدم أداة نشر من Office لتنزيل برامج Office إلى شبكتك المحلية. بعد ذلك، انشر Office باستخدام أسلوب نشر البرامج الذي تستخدمه عادةً.
يمكنك أيضاً اختيار تسجيل دخول المستخدمين إلى مدخل Office 365 من خلال حساب العمل أو المدرسة واتباع الخطوات المذكورة في تثبيت على الكمبيوتر الشخصي أو Mac للقيام بتثبيت Office بأنفسهم.
بدّلت مؤخراً خطط Office 365 والآن تظهر لك رسائل أنه لا يمكنك استخدام Office
عند تثبيت Office يتم ربطه تلقائياً بخطة Office 365. يعني هذا الأمر إذا قمت بتبديل الخطط مؤخراً فستحتاج إلى إلغاء تثبيت Office ثم إعادة تثبيته لإقرانه باشتراكك المحدّث. استخدم أداة الإصلاح السهل هذه ثم اتبع الخطوات لإعادة تثبيت Office.
-
انقر فوق زر الإصلاح السهل هذا لإلغاء تثبيت Office.

-
لمعرفه الخطوات المتبقية التي توضح كيفيه حفظ التصحيح السهل واستخدامه ، اتبع الخطوات المتعلقة بالمستعرض:
Microsoft Edge أو Internet Explorer
-
في أسفل نافذة المستعرض، حدّد فتح لفتح الملف O15CTRRemove.diagcab.

إذا لم يتم فتح الملف تلقائياً، فاختر حفظ > فتح مجلد، ثم انقر نقراً مزدوجاً فوق الملف (يجب أن يبدأ بـ O15CTRRemove) لتشغيل أداة الإصلاح السهل.
-
يتم تشغيل معالج إلغاء تثبيت Microsoft Office. حدد التالي واتبع المطالبات.
-
عندما تظهر شاشة إلغاء التثبيت بنجاح، اتبع المطالبة بإعادة تشغيل الكمبيوتر لكي يتم تطبيق التغييرات. حدّد التالي.
-
أعد تشغيل الكمبيوتر وحاول تثبيت Office مجدداً.
Chrome
-
في الزاوية السفلية اليمنى، حدّد الملف o15CTRRemove ومن القائمة المنسدلة، حدّد إظهار في المجلد.
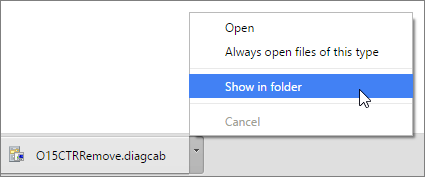
انقر نقراً مزدوجاً فوق ملف التنزيل، o15CTRRemove لتشغيل أداة الإصلاح السهل.
-
يتم تشغيل معالج إلغاء تثبيت Microsoft Office. حدد التالي واتبع المطالبات.
-
عندما تظهر شاشة إلغاء التثبيت بنجاح، اتبع المطالبة بإعادة تشغيل الكمبيوتر لكي يتم تطبيق التغييرات. حدّد التالي.
-
أعد تشغيل الكمبيوتر وحاول تثبيت Office مجدداً.
Firefox
-
حدّد حفظ الملف، ثم موافق.
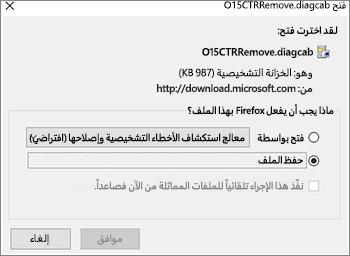
في نافذة المستعرض العلوية اليسرى، حدّد إظهار كل التنزيلات. في المكتبة، حدد التنزيلات > O15CTRRemove.diagcab، ثم حدد أيقونة المجلد. انقر نقراً مزدوجاً فوق O15CTRRemove.diagcab.
-
يتم تشغيل معالج إلغاء تثبيت Microsoft Office. حدد التالي واتبع المطالبات.
-
عندما تظهر شاشة إلغاء التثبيت بنجاح، اتبع المطالبة بإعادة تشغيل الكمبيوتر لكي يتم تطبيق التغييرات. حدّد التالي.
-
أعد تشغيل الكمبيوتر وحاول تثبيت Office مجدداً.
-
تثبيت Office
لإعادة تثبيت Office حدد الإصدار الذي تريد تثبيته واتبع هذه الخطوات.
هل لا تزال بحاجة إلى المساعدة؟ الاتصال بقسم الدعم
بصفتك مسؤولاً لـ Microsoft 365 للأعمال، تُمنح وصولاً مجانياً إلى وكلاء الدعم أصحاب الخبرة للحصول على دعم ما قبل البيع ودعم الحساب والفوترة بالإضافة إلى الحصول على المساعدة لحل المشاكل التقنية. يمكنك أيضاً الاتصال بالدعم نيابة عن مستخدمينMicrosoft 365 في مؤسستك.
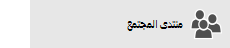
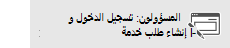
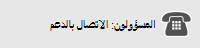
ترك تعليق لنا
ملاحظاتك تهمنا. الرجاء إخبارنا ما إذا كنت استفدت من أي من هذه الحلول عن طريق ترك تعليق لنا أدناه. إذا لم تتمكن من إصلاح المشكلة التي تواجهك، فأخبرنا المزيد حول المشكلة بما في ذلك أي رسائل خطأ ظهرت لك والمكان الذي كنت فيه أثناء عملية التثبيت عندما ظهر الخطأ. سنستخدم هذه المعلومات للمساعدة في التحقق من المشكلة، كما سنقوم بتحديث هذا المحتوى أو المقالات الأخرى بحلول إضافية.











