在 [標準模式] (編輯) 檢視中,投影片縮圖窗格位於 PowerPoint 視窗的左邊界。 它可讓您輕鬆地從一張投影片移至另一張投影片,或拖曳) 投影片順序來重新排列 (。
在計算機和macOS上,窗格的大小是可調整的:您可以加寬或縮小窗格,而且可以完全隱藏窗格。 只要指向窗格右邊緣,然後按下並拖曳即可調整寬度。 如果您向左拖曳,窗格會完全折疊。
在 PowerPoint 網頁版中,縮圖窗格會固定為寬度,而且一律顯示。
顯示或增加投影片縮圖窗格的大小
當左側投影片縮圖隱藏或處於窄位置時,請執行下列動作以顯示或加寬:
-
在 [檢視] 索引標籤上的 [簡報檢視] 群組中,按一下 [標準模式]。
-
指向縮圖窗格垂直滾動條的右邊緣。 滑鼠指標會變成雙頭箭號:

-
按兩下滑鼠並向右拖曳以加寬窗格。
-
如果縮圖隱藏起來,您會看到折疊 的縮圖 列;按下即可再次顯示投影片縮圖:
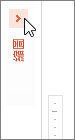
隱藏或縮小投影片縮圖窗格的大小
若要將 [投影片] 窗格中的編輯空間最大化,您可以隱藏或縮小左側的投影片縮圖。
-
在 [檢視] 索引標籤上的 [簡報檢視] 群組中,按一下 [標準模式]。
-
指向縮圖窗格垂直滾動條的右邊緣。 滑鼠指標會變成雙頭箭號:

-
按兩下滑鼠並向左拖曳以縮小窗格。 如果您一直拖曳到視窗的左邊界,窗格會完全從檢視折疊。
顯示或加寬 [大綱] 或 [投影片] 索引標籤
當包含 [大綱] 和 [投影片] 索引卷標的窗格隱藏或處於窄位置時,請執行下列動作來顯示或加寬:
-
在 [檢視] 索引標籤上的 [簡報檢視] 群組中,按一下 [標準模式]。
-
在 [標準模式] 中,指向 [投影片] 窗格與包含 [大綱] 和 [投影片] 索引卷標的窗格之間的分割列,然後將分割列向右拖曳。
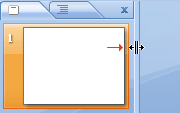
附註: 如果包含 [大綱] 和 [投影片] 索引卷標的窗格為隱藏狀態,則分割列的邊緣會顯示在程式視窗的左側,您可以依照步驟 2 所述進行拖曳。
隱藏或縮小 [大綱] 或 [投影片] 索引標籤
若要最大化 [投影片] 窗格中的編輯空間,您可以隱藏或縮小包含 [大綱] 和 [投影片] 索引卷標的窗格。
當包含 [大綱] 和 [投影片] 索引卷標的窗格顯示或大幅重疊 [投影片] 窗格時,請執行下列動作來隱藏或縮小:
-
在 [檢視] 索引標籤上的 [簡報檢視] 群組中,按一下 [標準模式]。
-
在 [標準模式] 中,按兩下窗格右上角的 x 將其隱藏,或指向 [投影片] 窗格與包含 [大綱] 和 [投影片] 索引卷標的窗格之間的分割列,然後將分割列向左拖曳。
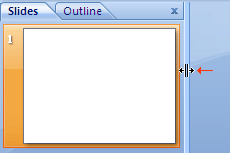
顯示或增加投影片縮圖的大小
當左側投影片縮圖隱藏或處於窄位置時,請執行下列動作以顯示或加寬:
-
在 [ 檢視] 功能表上,選取 [標準 模式] (⌘+1)
-
指向縮圖窗格右邊緣。 滑鼠指標會變成雙頭分割箭號:

-
按兩下滑鼠並向右拖曳以加寬窗格。
-
或者,如果縮圖窗格完全隱藏在檢視中,請指向應用程式視窗的左邊緣。 滑鼠指標會變成單一方向的分割箭號:

-
按兩下滑鼠並向右拖曳,以開啟窗格並加寬。
隱藏或縮小投影片縮圖的大小
若要將 [投影片] 窗格中的編輯空間最大化,您可以隱藏或縮小左側的投影片縮圖。
-
在 [ 檢視] 功能表上,選取 [標準 模式] (⌘+1)
-
指向縮圖窗格右邊緣。 滑鼠指標會變成雙頭分割箭號:

-
按兩下滑鼠並向左拖曳以縮小窗格。 如果您一直拖曳到視窗的左邊緣,窗格會完全從檢視折疊。










