您可以在清單或文件庫中顯示或隱藏欄,做為刪除欄的替代方法。 當您隱藏欄時,不會影響欄或欄中的資料,就像刪除欄一樣。 若要重複使用該欄,您可以再次顯示該欄。
附註: 若要顯示或隱藏清單或文件庫中的欄,您至少必須是預設設計工具群組的成員。
您也可以 新增、 變更或 刪除 清單或文件庫中的欄,以及從頁面或網站 建立 或 刪除 清單。 如需管理含許多專案的清單或文件庫的詳細資訊,請參閱 管理大型清單和文件庫。
顯示或隱藏清單或文件庫中的欄
-
移至您要顯示或隱藏欄的清單或文件庫。
-
若只要隱藏單一欄,請在任何欄的頂端選取向下箭號
![[>形箭號] 圖示以展開詳細資料。](https://support.content.office.net/zh-tw/media/8b1d2375-44c8-4770-a254-7e0e5ad4dae8.png)
![新式 SharePoint 清單或文件庫中選取欄標題時,> [隱藏此欄] 選項的 [欄] 設定](https://support.content.office.net/zh-tw/media/ba644b6b-2d85-44cc-bca8-d75eb7f9af5d.png)
-
若要取消隱藏 (顯示) 隱藏的欄,以及隱藏更多欄,請在任何欄的頂端選取向下箭號
![[>形箭號] 圖示以展開詳細資料。](https://support.content.office.net/zh-tw/media/8b1d2375-44c8-4770-a254-7e0e5ad4dae8.png)
![在新式 SharePoint 清單或文件庫中選取欄標題時,> 顯示/隱藏欄的欄設定] 選項](https://support.content.office.net/zh-tw/media/7ec21380-54eb-4664-bb24-c7914e43f282.png)
-
在 [ 編輯檢視欄 ] 窗格中,核取 (以顯示) 或取消核取 (視需要隱藏欄或欄) 方塊。
附註: 如果您想要重新排列欄的順序,請拖放欄名稱,或依偏好選取欄名旁邊的向上或向下箭號。
![新式 SharePoint Online 中的 [編輯檢視欄] 窗格](https://support.content.office.net/zh-tw/media/39deea2c-9562-4c81-9583-b474a473e51e.png)
-
完成後,選取 [ 套 用] 以儲存檢視。
附註: [編輯檢視] 欄面板上的 [隱藏欄] 和 [套用] 都會將變更直接 儲存 至檢視。
-
如果清單或文件庫尚未開啟,請在頁面或 [快速啟動] 中選取其名稱。
-
在功能區中,選取 [清單 ] 或 [文 檔庫] 索引卷 標。
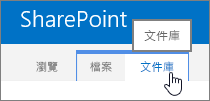
-
在 [ 管理檢視] 群組中,選取 [修改檢視]。
![SharePoint Online 功能區 [功能區庫] 索引標籤的 [修改檢視] 選項](https://support.content.office.net/zh-tw/media/30ce1a0f-28b9-42a2-b053-2bef3f387153.png)
-
在 [ 欄] 區段中 ,核取或清除您要顯示或隱藏之欄旁的 [顯示 ] 標題底下的方塊。
![[欄選擇器] 對話方塊](https://support.content.office.net/zh-tw/media/c48440fe-d661-4f27-b7c9-a43ef4f0ec45.png)
-
選取 [確定 ] 儲存。










