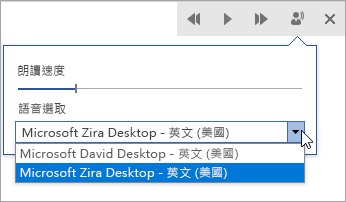沈浸式閱讀程式網頁版和桌上出版Outlook可讓您以最適合您的方式調整電子郵件文字。 使用 [大聲朗讀] 聆聽在醒目提示每個單字時大聲朗讀的電子郵件。 修改間距、色彩等,以獲得舒適、容易處理的電子郵件體驗。
在 Outlook 電腦版中使用沈浸式閱讀程式
重要: 下列步驟適用于版本 2111 或更新版本。
-
開啟Outlook桌面應用程式。
-
選取 [檢視]索引標籤,然後選取 [沈浸式閱讀程式
![[沈浸式閱讀程式] 的圖示](https://support.content.office.net/zh-tw/media/bc6f7d88-cc28-4992-8e97-17a712d5164b.png)
-
從功能區選擇適合您的沈浸式閱讀程式選項

欄寬:變更行的長度以提升專注力與理解力。
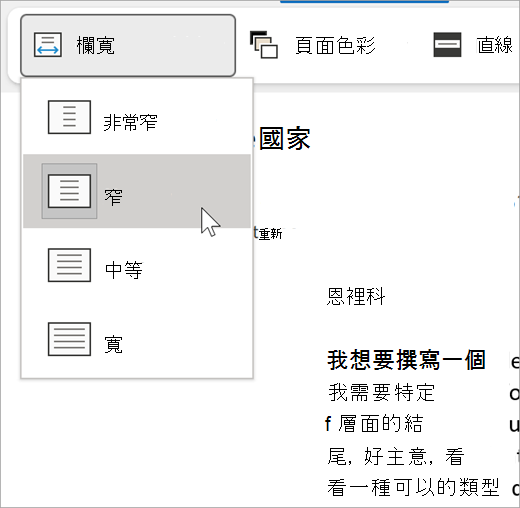
頁面色彩可以降低眼睛疲勞,讓文字更容易流覽。
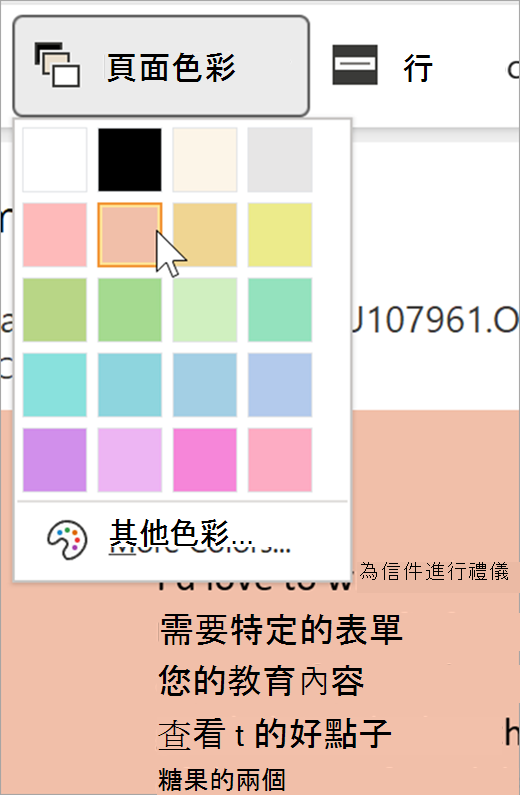
行聚焦會移除令人分心的干擾,讓您可以逐行在檔中移動。 將焦點調整為一次檢視一行、三行或五行。
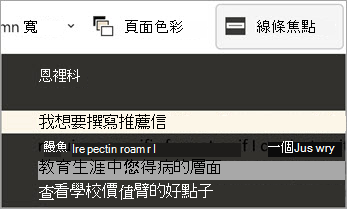
文字間距:增加單字、字元和行之間的距離。
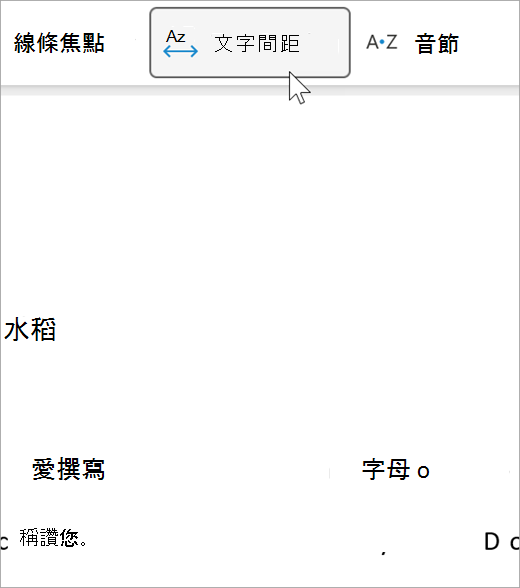
音節會顯示音節之間的分隔符號、改善字詞辨識和發音。
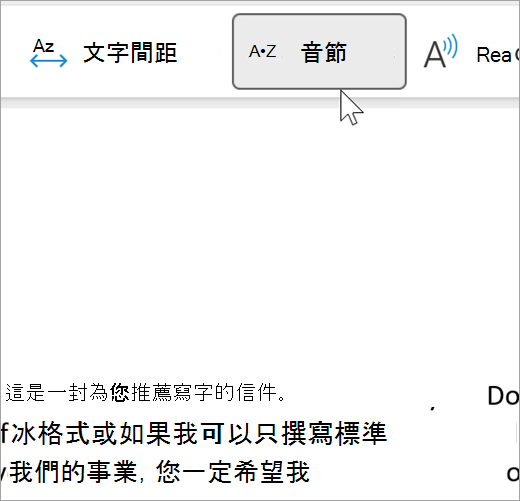
大聲朗讀會醒目提示大聲朗讀電子郵件的每一個字。
-
拖曳 [朗讀速度] 控制項來調整朗讀的速度。 向右移動,讓文字讀得更快,向左移則讓朗讀速度變慢。 按 [播放] 來聆聽不同的速度。
-
使用 [語音選取] 下拉式選單來為閱讀程式選擇不同語音。 請選取一種語音,然後按 [播放] 加以聆聽。
-
選 取 [X ] 以關閉 [大聲朗讀]
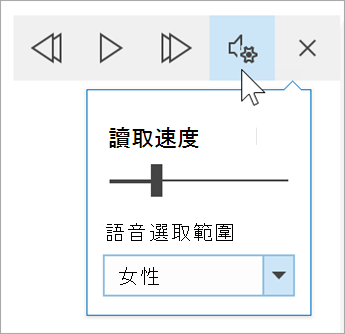
關閉 沈浸式閱讀程式
選取[關閉沈浸式閱讀程式] > [檢視>沈浸式閱讀程式]。
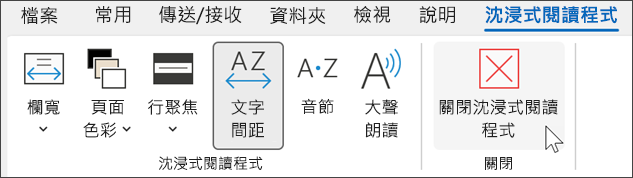
在網頁Outlook中開啟沈浸式閱讀程式
-
在Office.com登入您的帳戶,然後選取 [Outlook]。
-
開啟一封電子郵件。
-
選 取 [檢視>沈浸式閱讀程式]。 選取的電子郵件會以全螢幕格式開啟。
![Outlook 網頁頂端的螢幕擷取畫面,顯示已選取的 [檢視] 索引標籤,並將滑鼠暫留在沈浸式閱讀程式上](https://support.content.office.net/zh-tw/media/f39935ef-0d34-4134-a764-ffd5090c93d5.png)
使用沈浸式閱讀程式
文件在 [沈浸式閱讀程式] 中開啟後,您可以根據希望專注在文件內容上的方式,執行下列一或多個項目:
-
若要聆聽您朗讀的段落,請選取 [播放]。
-
若要從頁面上的特定位置開始聆聽,請選取該字。
語音選項
選取 [語音設定 ![[設定] 圖示](https://support.content.office.net/zh-tw/media/e2a1f329-d95b-7d5e-181c-7c3e12fd9321.png)
[語音速度] 滑桿能控制閱讀程式的播放速度。
-
選取 [語音速度],然後向右或向左拖曳控制項。 向右移會加快速度,向左移則會放慢速度。
-
選取您對 男性 或 女性 語音的喜好設定。
-
按 [播放 ] 以聆聽不同的速度和語音。
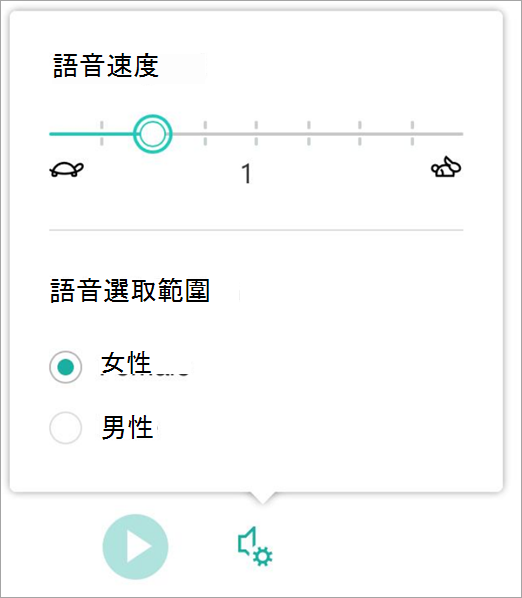
文字選項
您可以使用 [文字選項] 來變更文件的外觀。 您在 [文字選項] 中所做的選擇能協助您移除視覺干擾,並改善文字可讀性。
[文字選項] 功能表能讓您:
-
變更文字大小
-
減少字母之間過度擁擠的情況
-
變更字型
-
變更背景色彩
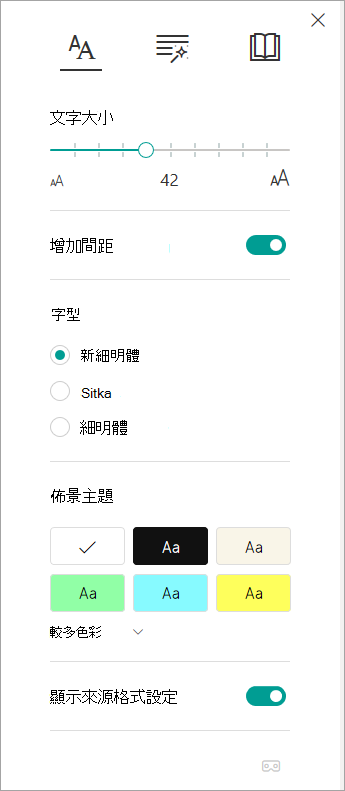
詞性
[詞性] 能控制文法醒目提示,並協助讀者理解複雜的句子。
-
若要使用,請選取 [詞性] (外觀像三本書)。
-
選擇要醒目提示的項目:
-
[音節] 能在音節之間顯示小點以分割單字。
-
在 [詞性] 底下,開啟 [名詞]、[動詞] 或 [形容詞],以便用與標籤色彩對應的色彩來醒目提示頁面上的每個名詞、動詞或形容詞。
-
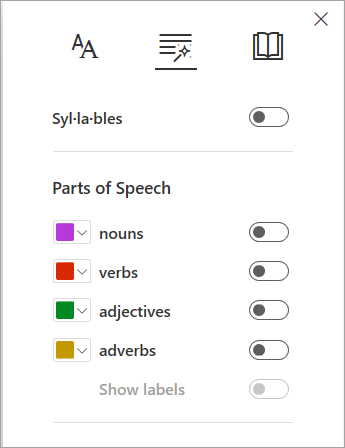
閱讀喜好設定
-
行聚焦可讓讀者在選取的沈浸式閱讀程式內容中醒目提示一行、三行或五行,以縮小閱讀體驗的焦點。
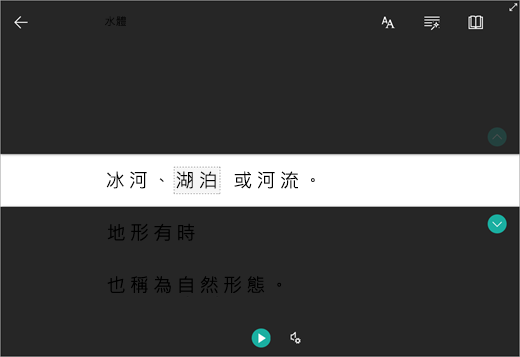
-
圖片字典 可讓您選取任何單字並檢視視覺支援。 您也可以聽到大聲朗讀的字詞。
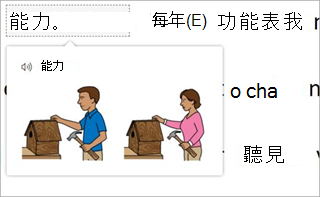
-
翻譯 可讓您以慣用的語言檢視選取的單字或整份檔。
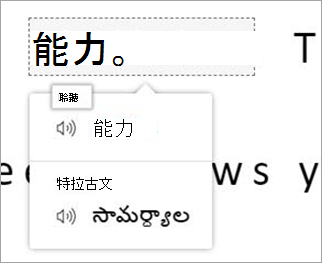
使用切換來調整您的閱讀喜好設定。
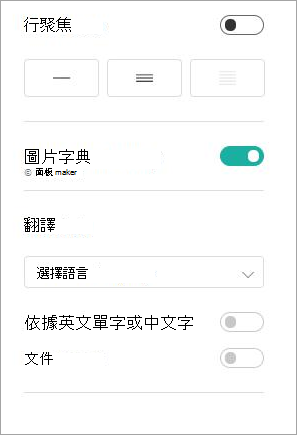
沈浸式閱讀程式的快速鍵
使用鍵盤快速鍵進行瀏覽。
-
向上鍵/向下鍵 會逐行捲動。
-
Page Up/Page Down 會依螢幕捲動螢幕。
-
向左/向右鍵會移至OneNote筆記本中的上一頁/下一頁。
-
Esc 鍵會 關閉閱讀程式或功能表。
-
Tab 會移至沈浸式閱讀程式設定中的下一個控制項。
-
空 格鍵會選取目前的工具。
關閉 沈浸式閱讀程式
選取返回箭號或按鍵盤上的Esc以結束沈浸式閱讀程式。

首先,啟用大聲朗讀
-
開啟您的 Outlook 傳統型應用程式。
-
選取 [輕鬆存取] > [檔案>選項]。
-
選取 [顯示大聲朗讀] 旁的核取方塊。
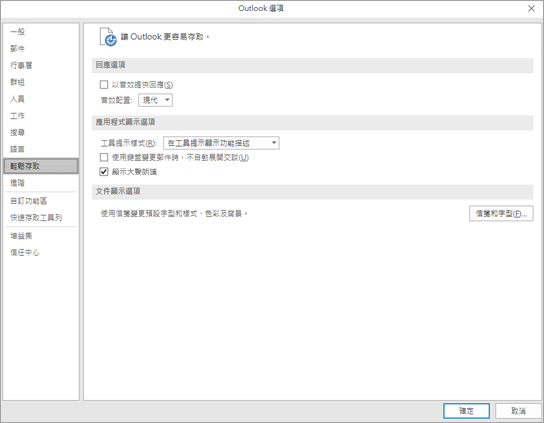
接下來,啟動 [大聲朗讀]
-
從正在閱讀的電子郵件,請選取 [郵件] 索引標籤的 [大聲朗讀]。
-
從回覆郵件視窗,請選取 [檢閱] 索引標籤,然後選 [大聲朗讀]。
-
閱讀程式會立即開始朗讀。 若要從電子郵件中的特定位置開始聆聽,請選取該字。 否則,閱讀程式會從郵件中的第一行文字開始朗讀。
-
當您選取 [大聲朗讀] 後,會隨即顯示一個工具列。 選取 [暫停] 圖示能夠停止聆聽。
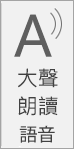
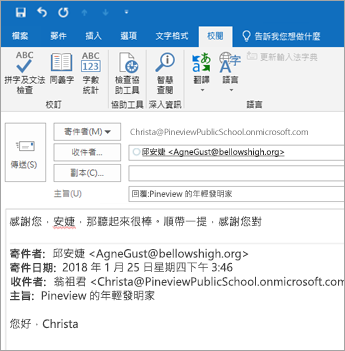
語音和速度選項
請使用工具列來 [播放]、[暫停],並使用箭號來跳到下一段或前一段。
選取設定圖示來調整閱讀程式的語音及播放速度:
-
拖曳 [朗讀速度] 控制項來調整朗讀的速度。 向右移會加快速度,向左移則會放慢速度。 按 [播放 ] 以聆聽不同的速度。
-
使用 [語音選取] 下拉式選單來為閱讀程式選擇不同語音。 選取語音,然後按 [播放 ] 來聆聽。
-
選取 [X ] 以關閉 [大聲朗讀]。