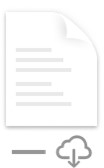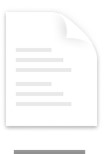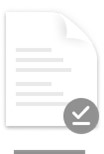OneDrive 檔案隨選可協助您存取 OneDrive 中的所有檔案,而不需要下載所有檔案並使用您裝置上的儲存空間。
當您開啟檔案隨選時,您會在 Mac Finder 中看到所有檔案,並取得每個檔案的新資訊。 在線上或另一個裝置上建立的新檔案會顯示為僅限線上的檔案,不會占用您裝置上的空間。 當您連線到網際網路時,您可以像使用裝置上的其他檔案一樣使用僅限線上檔案。
重要: 檔案隨選需要 Mac OS 10.14 或更新版本。
使用 OneDrive節省空間
使用 OneDrive 檔案隨選,您可以:
-
藉由將檔案設定為僅限線上使用,來節省您裝置上的空間
-
將檔案和資料夾設定為永遠可在您的裝置上使用
-
查看檔案的重要資訊 (例如是否已共用)
-
查看超過 300 種不同檔案類型的縮圖,即使您沒有安裝開啟它所需的應用程式
您的檔案在 Finder 中會顯示下列狀態:
 |
「僅限線上檔案」不會占用您電腦上的空間。 您會在 Finder 中看到每個僅限線上檔案的雲端圖示,但除非您開啟該檔案,否則檔案不會下載到您的裝置上。 當您的裝置未連線到網際網路時,您無法開啟僅限線上存取的檔案。 |
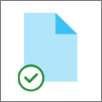 |
當您開啟僅限線上檔案時,它會下載至您的裝置並成為「本機可用的檔案」。 即使沒有網際網路存取,您也可以隨時開啟本機可用的檔案。 如果需要更多空間,您可以將檔案變更回僅限線上。 只要以滑鼠右鍵按一下檔案,然後選取 [ 釋放空間]。 |
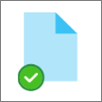 |
只有您標示為永遠 保留在此裝置上的 檔案,才會有含有白色核取記號的綠色圓圈。 這些「永遠可用的檔案」會下載到您的裝置並占用空間,不過即使您處於離線狀態,它們也永遠可供使用。 |
下載及設定檔案隨選 OneDrive
下載並安裝OneDrive Mac 版檔案隨選。
對於 Mac OS Mojave 上的新 OneDrive 帳戶,當您設定 [檔案隨選] 時,預設會開啟 [檔案隨選] OneDrive。 現有的使用者必須在 [喜好設定] 中開啟 [檔案隨選] OneDrive 。
附註:
-
OneDrive 檔案隨選需要 Apple 檔案系統 (APFS) 格式化的磁片區來同步處理檔案。 如果您已經使用舊版檔案系統,當您升級至 Mac OS Mojave 時,系統會自動更新該檔案系統。
-
每個裝置專屬的檔案隨選設定,因此請務必針對您要使用檔案的每個裝置開啟檔案。
-
若要瞭解系統管理員如何開啟檔案隨選,請參閱設定 Mac 版檔案隨選 (IT 系統管理員)。
![Mac 中 [檔案隨選] OneDrive喜好設定的螢幕擷取畫面](https://support.content.office.net/zh-tw/media/2d303951-ded9-4d96-9601-fadd8d630c6d.png)
將檔案或資料夾標示為離線使用或僅限線上
開啟檔案隨選後,您會在 Finder 中選取檔案或資料夾時看到下列新選項。
![Mac 上 Finder 中 [OneDrive檔案隨選] 選項的螢幕擷取畫面](https://support.content.office.net/zh-tw/media/e6b6c24f-799d-4da1-98ed-ef6c5ef3e394.png)
如果您沒有看到上述選項,您將需要重新開機 Finder:
-
長按 Control 和 Option 鍵。
-
選取 Dock 中的[Finder ]。
-
選取 [重新啟動]。
您也可以從 [強制結束] 對話方塊重新開機 Finder:
-
從 Apple 功能表啟動 [強制結束 ] (或按 option + command + escape) 。
-
選 取 [Finder] ,然後按 [重新開機]。
![Mac 上 [強制結束應用程式] 對話方塊中的 Finder 螢幕擷取畫面](https://support.content.office.net/zh-tw/media/863a0ae2-9a19-429a-8a0b-0aa213492a3c.png)
附註:
-
在線上或另一個裝置上建立的新檔案或資料夾會顯示為僅限線上,以節省最大空間。 不過,如果您將資料夾標示為 [永遠保留在此裝置上],該資料夾中的新檔案會以永遠可用的檔案形式,下載至您的裝置上。
-
如果有某個資料夾為僅限線上使用,您仍然可以將該資料夾中的個別檔案標示為永遠可用。
-
Finder 可以依名稱搜尋僅限線上檔案,但無法搜尋僅限線上檔案的內容,因為這些檔案並未儲存在裝置上。
選擇要在裝置上隱藏的資料夾
有時候,您可能會基於隱私考量,而想要確保某個資料夾不會顯示在裝置上。 例如,您可能想要在工作電腦上隱藏個人資料夾。 以下是執行的方式。
-
選取功能表列中的 OneDrive 雲朵圖示,選取三個點以開啟功能表,然後選取 [ 喜好設定]。
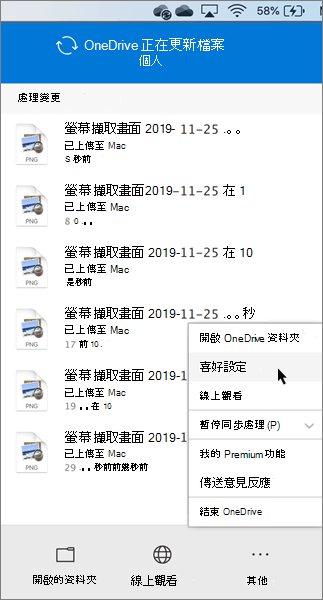
-
選取 [ 帳戶] 索 引標籤,然後選取 [選擇資料夾]。
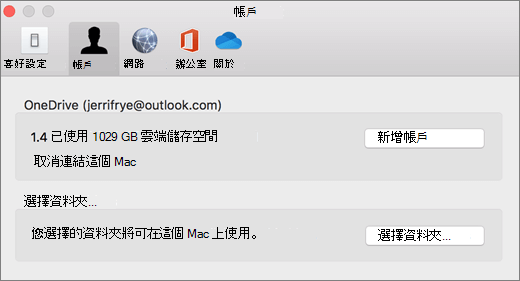
-
清除您想要在此裝置上隱藏之資料夾旁邊的核取方塊。
![[OneDrive 應用程式 (Mac 版) 喜好設定] 視窗底下的 [選擇資料夾] 對話方塊](https://support.content.office.net/zh-tw/media/97bee4bd-9881-4f4a-a867-ce676b360a73.png)
重要: 檔案隨選設定是每個裝置的唯一設定,因此您可能需要在每一個想要隱藏資料夾的裝置上執行此動作。
檔案隨選和刪除檔案
我是否能在 OneDrive 資料夾內移動僅限線上檔案?
是,您可以在您 OneDrive 帳戶的 OneDrive 資料夾內移動僅限線上檔案。 當您將檔案移出該 OneDrive 資料夾後,系統會將檔案下載至新資料夾並從您的 OneDrive 中將它們移除。 如果您不小心刪除了某個項目,您可以移至 OneDrive 資源回收筒來還原檔案或資料夾。
如果我刪除檔案或將檔案移到垃圾桶,會發生什麼情況?
當您刪除裝置上的僅限線上檔案時,您就會將該檔案從您所有裝置和網路上的 OneDrive 中刪除。 您可以在網頁版的 OneDrive [資源回收筒] 中,還原最多 30 天內已刪除的檔案和資料夾。 如果您刪除本機可用的檔案,它也會出現在您裝置的資源回收筒中。
如果您想要在裝置上隱藏資料夾,請參閱選擇要在裝置上隱藏的資料夾。
將檔案變更為僅限線上,是否會將該檔案從我的 OneDrive 中刪除?
否,將檔案變更為僅限線上,並不會將它從您的 OneDrive 中刪除。 該檔案不會再占用您裝置上的空間,且您仍能從 OneDrive 行動裝置 App 或網站上看到該檔案。
您很快就會發現 macOS 12.1 Monterey 上的檔案隨選更新。
-
OneDrive中的檔案會顯示新的狀態圖示
-
您的OneDrive資料夾會顯示在 [尋找工具] 資訊看板的 [位置] 底下
![OneDrive資料夾會顯示在左側窗格的 [位置] 底下。](https://support.content.office.net/zh-tw/media/f65ec092-a260-4255-b626-3afcabf056f5.png)
macOS 12.1 Monterey 預設會啟用檔案隨選。 最新的更新可讓您在 [資訊看板] 的 [位置] 區段底下查看 Finder 中的所有檔案,並取得每個檔案的新資訊。 您的檔案在 Finder 中會顯示下列狀態:
|
|
僅限線上存取的檔案 不會佔用您裝置上的空間。 您會在 Finder 中看到每個僅限線上檔案的雲端圖示,但除非您開啟該檔案,否則檔案不會下載到您的裝置。 當您的裝置未連線到網際網路時,您將無法開啟僅限線上存取的檔案。 |
|
|
當您開啟僅限線上檔案時,它會下載至您的裝置並成為「本機可用的檔案」。 即使沒有網際網路存取,您也可以隨時開啟本機可用的檔案。 如果需要更多空間,您可以將檔案變更回僅限線上。 只要以滑鼠右鍵按一下檔案,然後選取 [ 釋放空間]。 |
|
|
只有您選取為 [ 永遠保留在此裝置上] 的 檔案,會顯示包含含有核取記號之圓圈的圖示。 這些 永遠可用的檔案 會下載到您的裝置,而且需要儲存空間,但是即使您離線,它們仍會永遠存在。 |
下載並設定 OneDrive檔案隨選]
下載並安裝OneDrive Mac 版檔案隨選。
對於 macOS 10.14 Mojave 及更新版本上的新OneDrive帳戶,當您設定OneDrive時,[檔案隨選] 預設為開啟。 更新至 macOS 12.1 Monterey 時,現有使用者會開啟檔案隨選功能。
附註:
-
OneDrive檔案隨選] 需要 Apple 檔案系統 (APFS) 格式化的磁片區來同步處理檔案。 如果您已經使用舊版檔案系統,當您升級至 Mac OS Mojave 時,系統會自動更新該檔案系統。
-
每個裝置專屬的檔案隨選設定,因此請務必針對您要使用檔案的每個裝置開啟檔案。
-
若要瞭解系統管理員如何開啟檔案隨選,請參閱設定 Mac 版檔案隨選(IT 系統管理員)。
將檔案或資料夾標示為離線使用或僅限線上
選取 Finder 中的檔案或資料夾時,您會看到下列新選項。
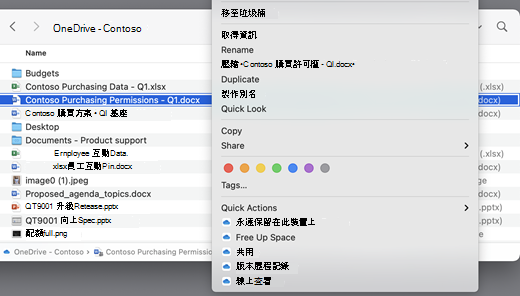
如果您沒有看到上述選項,您將需要重新開機 Finder:
-
長按Control和Option鍵。
-
選取 Dock 中的[Finder]。
-
選取[重新開機]。
您也可以從 [強制結束] 對話方塊重新開機 Finder:
-
從 Apple 功能表啟動[強制結束] (或按 option + command + escape) 。
-
選取 [Finder],然後按[重新開機]。
![顯示在 [強制結束應用程式] 視窗中選取的 [Finder]。](https://support.content.office.net/zh-tw/media/c5503e81-5a4a-4fa3-bcbb-73ce87dc1c10.png)
附註:
-
如果您想要在裝置上隨時保留所有內容,而不想處理雲端檔案,請選取您OneDrive根資料夾中的所有資料夾和檔案,並將它們標示為「永遠保留在此裝置上」。
-
在線上或另一個裝置上建立的新檔案或資料夾會顯示為僅限線上,以節省最大空間。 不過,如果您將資料夾標示為 [永遠保留在此裝置上],該資料夾中的新檔案會以永遠可用的檔案形式,下載至您的裝置上。
-
如果有某個資料夾為僅限線上使用,您仍然可以將該資料夾中的個別檔案標示為永遠可用。
-
Finder 可以依名稱搜尋僅限線上檔案,但無法搜尋僅限線上檔案的內容,因為這些檔案並未儲存在裝置上。
-
檔案隨選和刪除檔案
我是否能在 OneDrive 資料夾內移動僅限線上檔案?
是,您可以在您 OneDrive 帳戶的 OneDrive 資料夾內移動僅限線上檔案。 當您將檔案移出該 OneDrive 資料夾後,系統會將檔案下載至新資料夾並從您的 OneDrive 中將它們移除。 如果您不小心刪除了某個專案,您可以移至 [OneDrive回收站] 來還原檔案或資料夾。
如果我刪除檔案或將檔案移到垃圾桶,會發生什麼情況?
當您刪除裝置上的僅限線上檔案時,您就會將該檔案從您所有裝置和網路上的 OneDrive 中刪除。 您可以在網頁版的 OneDrive [資源回收筒] 中,還原最多 30 天內已刪除的檔案和資料夾。 如果您刪除本機可用的檔案,它也會出現在您裝置的資源回收筒中。
如果您想要隱藏裝置上的資料夾,請參閱選擇要在裝置上隱藏的資料夾。
將檔案變更為僅限線上,是否會將該檔案從我的 OneDrive 中刪除?
否,將檔案變更為僅限線上,並不會將它從您的 OneDrive 中刪除。 該檔案不會再占用您裝置上的空間,且您仍能從 OneDrive 行動裝置 App 或網站上看到該檔案。
為什麼我所有的檔案都會以 macOS 12.1 發行的更新檔案隨選體驗重新下載? 為什麼我永遠可用的檔案會顯示「未下載」圖示?
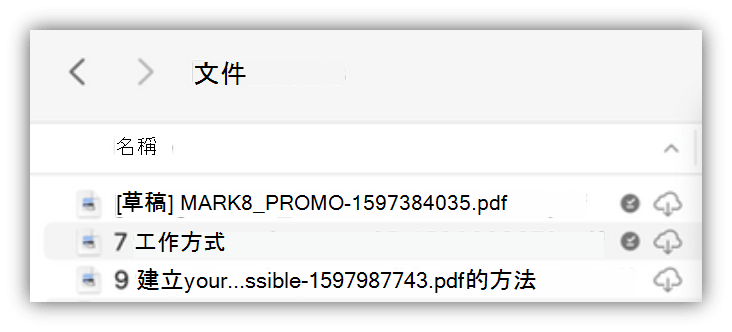
您的檔案並未重新下載,只是被移到另一個位置。
當您的OneDrive實例升級至新的檔案隨選時,macOS 會為您的OneDrive檔案建立新資料夾,而舊資料夾會移至快取位置。 因此OneDrive可以保留永遠可用之檔案的設定,並防止同步處理用戶端對所有內容執行成本高的重新整理。
當您的檔案被帶入快取時,macOS 檔案提供者平臺會收到通知,並提供有關檔案的中繼資料。 這會導致作業系統在您使用的新OneDrive資料夾中建立檔案。 中繼資料包含像是檔案多大以及要顯示的圖示等資訊。
在應用程式版本 22.033 中, [未下載] 圖示 (
為什麼我的 Finder 我的最愛資料夾被移除?
在升級至 [檔案提供者] 平臺期間,OneDrive移除這些我的最愛,因為它們不再指向有效位置。 如果您將OneDrive資料夾設為我的最愛,或將資料夾移到提要欄位以供快速存取,也會移除它們。
若要取回這些我的最愛和快速存取資料夾,請將資料夾拖曳到 Finder 提要欄位,再次新增它們。
如何讓我所有的OneDrive檔案可供離線存取?
使用應用程式版本 22.033,您現在可以在 [喜好設定] OneDrive執行此動作。
-
在畫面頂端的功能表列上,選取OneDrive圖示。
-
選OneDrive喜好設定>喜好設定
-
選取[立即下載所有OneDrive檔案]。
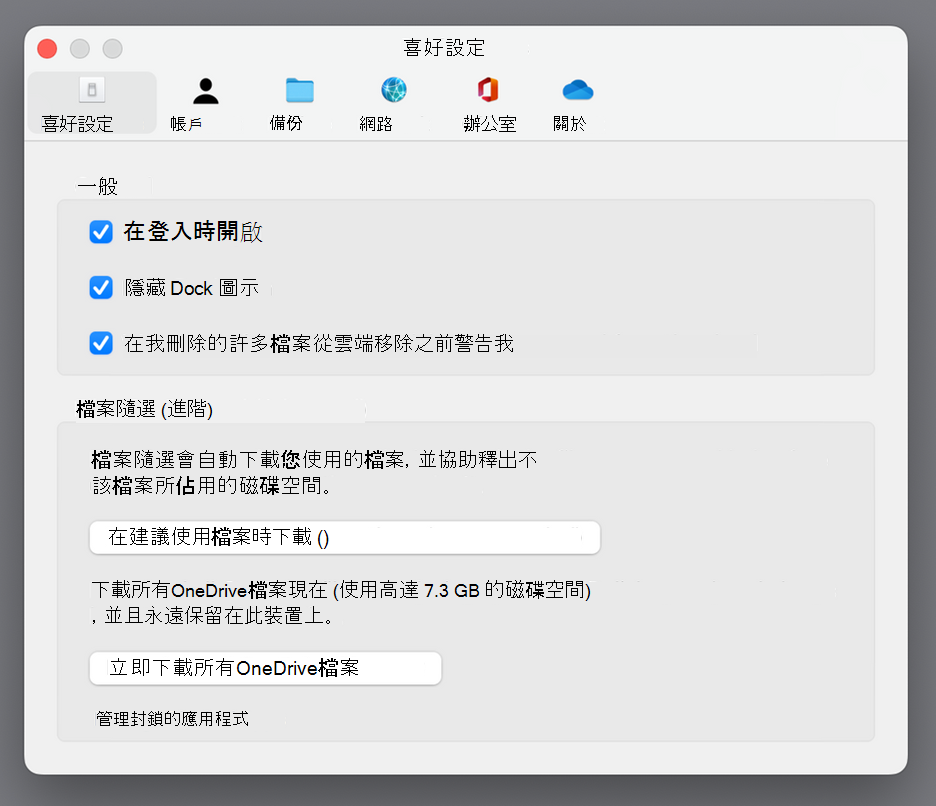
為什麼檔案隨選一律啟用?
由於 [檔案提供者] 是 macOS 12.3 支援的唯一OneDrive檔案隨選解決方案,而且不支援先前支援的核心副檔名,因此在 macOS Monterey 上一律必須啟用檔案隨選。 若要變更設定,請查看上一個問題。
如何更快速地載入OneDrive資料夾?
若要節省空間和系統資源,[檔案提供者] 平臺必須在第一次需要檔案之前,才會建立OneDrive管理的檔案。 當您第一次開啟OneDrive資料夾時,macOS 會依需求顯示它們。 這有時候可能需要一些時間。
為了避免此延遲,您可以強制系統預先建立所有這些檔案和資料夾,而不需要下載您的內容。 若要這麼做,請開啟 [終端機] 視窗,然後輸入 「ls -alR ~/OneDrive」 (或OneDrive) 路徑。 這可確保您的檔案和資料夾會在您流覽之前建立,但不會下載。
OneDrive可以儲存在外接式磁片磁碟機上嗎? 我的資料是否有多個複本?
外接式磁片磁碟機完全支援OneDrive。
當您選擇要同步處理OneDrive的路徑時,該路徑會用來衍生您要放置OneDrive快取路徑的位置。 如果該路徑位於外部磁片磁碟機上,快取路徑會放在該處。
當您的快取路徑放置在外部磁片磁碟機上時,OneDrive嘗試將所產生資料的複本數目降到最低,而在大多數的情況下,通常只有一份複本存在於同步處理根目錄中。 如果您的家用磁片磁碟機遇到磁片壓力,作業系統會將 (無資料) 檔案從同步處理根目錄中移除,但如有需要,隨時可以再次從雲端取得這些檔案。 在某些情況下,檔案可能會在這兩個地方存在一小段時間,但經過一段時間後OneDrive更新將會進一步優化此功能。
使用者動作
同步處理根目錄
快取路徑中的檔案
預設狀態
無資料
無資料
以滑鼠右鍵按一下 [> 永遠保留在此裝置上]
無資料
有資料
按兩下檔案 (開啟)
有資料
有資料
macOS 遇到磁片壓力
無資料
有資料
以滑鼠右鍵按一下 > 釋放空間]
無資料
無資料
當我使用外部磁片磁碟機時,釘選檔案如何運作?
如果您釘選檔案,檔案只會下載到快取路徑,並從應用程式版本 22.045 開始,它會同時顯示 [ 此裝置 ] 圖示 (

這是因為檔案在同步處理根目錄中沒有資料,但在快取路徑中卻以完整檔案的形式存在。 不過,如果您釘選一個檔案,然後按兩下檔案加以開啟,該檔案就會帶入您的同步處理根目錄,因此每個位置都有兩個複本。
當 macOS 遇到磁片壓力時,透過釘選和開啟檔案將檔案帶入同步處理根目錄的檔案仍可被逐項移除,但發生這種情況時,只會將同步處理根中的檔案刪除。 資料仍在您的快取路徑中,因此即使您離線,您還是可以隨時存取檔案的內容。 基本上,如果您釘選檔案,資料永遠都可以在本機使用。 資料不是本機的唯一時間是處於預設狀態,或是以滑鼠右鍵按一下 [> 釋放空間]。
磁碟空間使用量如何在同步處理根目錄中運作?
決定哪些檔案會佔用使用中的磁碟空間,以及檔案提供者平臺不提供哪些檔案,而非OneDrive或 Microsoft 提供的系統邏輯。 根據 [檔案提供者],同步處理根目錄中含有資料的檔案不計入您使用的磁碟空間。 如果應用程式詢問「此磁片上有多少可用空間?」,該答案將排除這些檔案。
有少數幾種特殊情況不適用這些規則:
如果快取路徑位於家庭磁片磁碟機上,則已釘選的檔案。 在此情況下,快取路徑中的檔案和同步處理根目錄中的檔案是 Apple 檔案系統 (APFS) 彼此的複製,雖然有兩個檔案,但它們在磁片上共用相同的空間,直到一個變更為止。 檔案提供者不會將具有複製的檔案逐項移除,這類檔案會佔用使用的磁碟空間。
如果您的快取路徑位於外接式磁片磁碟機上,則沒有複製的檔案,因此釘選的檔案可以從同步處理根目錄中移除,而不會佔用您家庭磁片磁碟機上已使用的空間。
OneDrive將特定檔案類型指定為無法傳送,因此這些檔案會佔用使用的空間。
檔案隨選可搭配本機檔案索引編制 (,例如 Apple 的 Spotlight) ?
是。 Spotlight 會為您同步處理根目錄中的所有專案建立索引,但不會將無資料檔案設為本機可用。 如果您要在 Spotlight 中尋找只能從完整檔案讀取的專案 (例如圖像 EXIF 資料) ,則只有本機可用的檔案才會編制索引。
Spotlight 不會為快取資料夾編制索引。
我在 [檔案隨選] 中遇到其他未獲得回應的問題。
如需檔案隨選體驗的詳細更新,請參閱 這篇部落格文章 。
深入了解
需要更多協助嗎?
|
|
請連絡客戶服務
如需技術支援,請前往連絡 Microsoft 支援服務,輸入您的問題,然後選取 [取得協助]。 如果仍需要協助,請選取 [連絡支援服務] 以前往最佳支援選項。 |
|
|
|
系統管理員
|