如果您想要在不建立新復本的情況下變更檔案的名稱或位置,請遵循下列步驟。
如果您是 Microsoft 365 訂閱者,則重新命名或移動 Office 檔案最簡單的方法是在 Microsoft 365 桌面應用程式中開啟檔案,例如 Word,然後選取標題欄上的檔名。 在顯示的功能表中,您可以重新命名檔案、選取要將檔案移至的新位置,或查看檔案的版本歷程記錄。
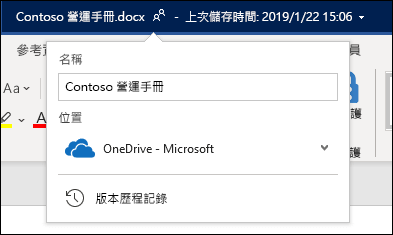
如果檔案不是 Microsoft Office 檔案,或如果您不是 Microsoft 365 訂閱者,則重新命名或行動檔案最簡單的方法就是在 Windows 中使用 檔案總管。
移至 [我的計算機],或按鍵盤上的 Windows 鍵 + E 來開啟 檔案總管。 尋找您要重新命名的檔案,選取該檔案,然後選取功能區上的 [重新命名 ] (或按鍵盤上的 F2) 。 輸入您希望檔案擁有的新名稱,然後按 Enter。
如果您是 Microsoft 365 訂閱者,則重新命名或移動 Office 檔案最簡單的方法是在 Microsoft 365 桌面應用程式中開啟檔案,例如 Word,然後選取標題欄上的檔名。 在顯示的功能表中,您可以重新命名檔案、選取要將檔案移至的新位置,或查看檔案的版本歷程記錄。
![按兩下 Word檔案的標題列以啟動 [檔案作業] 對話框。](https://support.content.office.net/zh-tw/media/8c9185db-d6f2-42e0-8e77-edc6e6580f5d.png)
如果檔案不是 Microsoft Office 檔案,或如果您不是 Microsoft 365 訂閱者,則在 Mac 上重新命名或移動檔案最簡單的方法就是使用 Finder。 尋找並選取檔案,然後選取 [檔案 > 重新命名]。 輸入新名稱,然後按下 Enter。
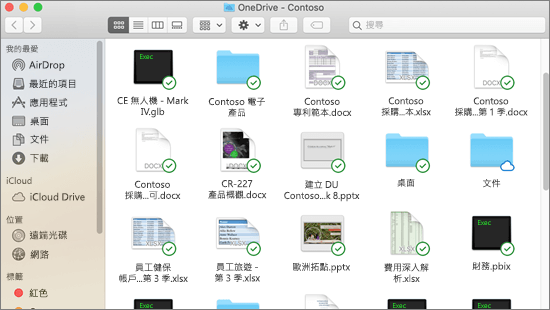
當您在 Office 網頁版中開始新的空白檔時,您的檔會出現「檔4」或「簡報2」等名稱。 若要在編輯檔時重新命名或重新定位檔,請選取瀏覽器視窗頂端附近的檔名,然後輸入您要的名稱。
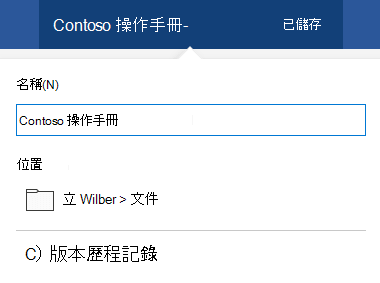
如果輸入時沒有任何反應,請檢查以確認您在 [編輯檢視] 中 (選取 [ 檢視 ] 索引卷標,然後尋找顯示 [ 檢視 ] 或 [ 編輯] 的方塊。 如果顯示 [ 檢視],請展開方塊,然後選取 [ 編輯) ]。
除了 PowerPoint 網頁版外,如果其他人與您同時處理檔案,您將無法重新命名檔案。 請等到您成為檔中唯一的使用者後,再重新命名檔。
若要在 Android 上的 Office 中重新命名檔案,只要在適當的 Office 應用程式 (Word、Excel 等 ) 中開啟檔案,然後點選應用程式頂端的檔名即可。 輸入您要的新名稱,然後點選鍵盤上的 [ 完成 ]。
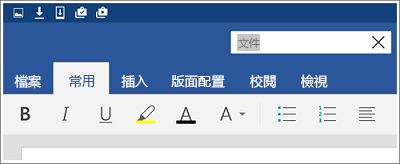
如果其他人和您同時處理檔案,您將無法重新命名檔案。 請等到您成為檔中唯一的使用者後,再重新命名檔。
若要在 iOS 上的 Office 中重新命名您的檔案,請開啟 Office 應用程式,在 [檔案] 選單上尋找您的檔案,然後點選 [ 其他 ] 按鈕, (看起來像 3 個點) 。 從操作功能表中選取 [重新命名 ],輸入您的新名稱,然後點選對話框右上角的 [ 重新命名 ]。
![點選 [3 個點] 按鈕並選取 [重新命名] 以重新命名您的檔案](https://support.content.office.net/zh-tw/media/d8c12e8c-9b80-4338-bb1f-c91d4fec5e96.png)
如果其他人和您同時處理檔案,您將無法重新命名檔案。 請等到您成為檔中唯一的使用者後,再重新命名檔。
如需詳細資訊
我們隨時洗耳恭聽
如果您覺得本文很有説明,特別是如果您沒有説明,請使用下列意見反應控件,提供我們如何改進的意見反應。










