附註: 本文已完成其任務,將於不久之後淘汰。 為了避免造成「找不到網頁」問題,我們將在我們能掌握的範圍內,移除所有連往本文的連結。 如果您建立了連往本頁面的連結,請將之移除,與我們一同維持網路暢行無阻。
若要在 macOS 版 PowerPoint中更輕鬆地對齊投影片上的物件,您可以將物件貼齊在投影片上執行的垂直和水準指導方針。 您也可以使用 [動態輔助線],這是透過其他物件(以及投影片中央)來執行的指導方針,在您拖曳物件時顯示,以相對於另一個物件來對齊物件。
開啟或關閉貼齊格線功能
-
按一下 [檢視 ]> [輔助線] > [貼齊格線]。
開啟或關閉動態輔助線功能
-
按一下 [檢視] > [輔助線] > [動態輔助線]。
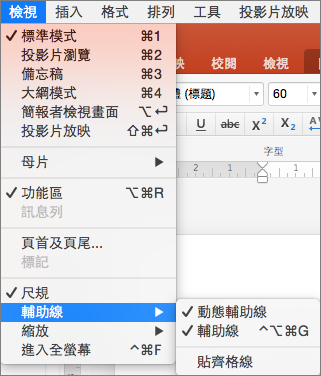
提示: 若要微調投影片上放置物件的位置,請按住 Command 同時拖曳該物件。
新增或移除輔助線
繪圖輔助線可以協助您在投影片上放置圖案及物件。 您可以顯示或隱藏以及新增或刪除繪圖輔助線。 拖曳輔助線時,指標旁會顯示出與投影片中心間的距離。 在投影片放映期間並不會顯示繪圖輔助線,而列印簡報時也不會出現。
(關於新增/移除輔助線的相關資訊不適用於 Mac 版 PowerPoint 2011。)
-
若要顯示或隱藏輔助線,請選取 [檢視] 索引標籤上的[輔助線]。
-
若要新增輔助線,請使用 Ctrl+按一下滑鼠左鍵或以滑鼠右鍵按一下投影片,指向 [輔助線],然後再按一下 [新增垂直輔助線] 或 [新增水平輔助線]。
-
若要移除輔助線,請使用 Ctrl+按一下滑鼠左鍵或以滑鼠右鍵按一下輔助線,然後按一下功能表上的 [刪除]。
-
您可以變更輔助線的色彩,讓您使用色彩來表示不同的意義,或只需從背景醒目參考。 以滑鼠右鍵按一下輔助線,選取 [色彩],然後選取您要的選項。 (您可以在 Mac 版 PowerPoint 2019 和 Mac 版 Microsoft 365 PowerPoint中使用這項功能。)










