開始使用 Office 365 教育版作為教學數位樞紐。
輕鬆管理您的課程工作流程,同時使每位學生勇於發言
「Microsoft Teams 讓我班上的每位學生,甚至是最安靜的學生都能發表意見。 — 小學教育者
Microsoft Teams 是整合交談、會議、檔案和應用程式到 Office 365 教育版中,帶來單一體驗的數位樞紐。 使用Teams,教育人員可以快速輕鬆地從交談移至內容建立,包含內容、持續性和透明度。 Teams 能滿足不同群體的獨特需求,讓他們可以輕鬆合作,一起完成任務:
-
使用每天都使用的應用程式,管理專案、工作和內容 - 一切作業都可以在單一的自訂工作空間中完成
-
在持續性團隊交談、私人聊天 (可視需要,予以調節)、團隊會議及其他頻道中分享即時資訊與更新,隨時掌握最新資訊
-
使用 word、Excel、PowerPoint 和 OneNote 課程筆記本等 Microsoft 365 整合應用程式,以及 busuu、畫布、Flipgrid 和 Kahoot 等教育合作夥伴,支援豐富的共同合作和流暢體驗!
附註: Office 365 教育版現在內含 Teams。 這表示,所有教職員和學生都能透過 Office 365 教育版免費使用 Teams!
下表說明授課者在 Teams 中共同作業的一些範例,協助支援共同作業教室和學校中的創新教學方式和最佳做法。
深入瞭解專為教育工作者、學生Teams教職員所設計的新功能!
|
案例 |
說明 |
|
引人入勝的課堂體驗 |
節省時間,輕鬆安排課堂討論、管理作業,並與學生共同作業,以創造個人化的學習環境,並滿足學生獨特的學習與發展需求。 |
|
課程計劃 |
擬定不同主題與學年級適用的課程計劃,需要學校或學區的所有教師進行有效溝通與共同作業。 |
|
專業學習社群 |
在專業學習社群 (PLC) 中進行共同作業,並分享最佳做法,以協助塑造專業發展機會及同儕支援。 |
|
課後方案 |
最近的一項研究發現,課後方案大多能改善學生的 STEM 生涯性知識 (80%)、促進對 STEM 的更正面態度 (78%) ,以及提高恆毅力和批判思考技能 (72%)1。 教育者可以共同合作,持續建立令人振奮且令人振奮的活動,鼓勵學生參與這些重要的自願計畫。 |
¹Hinton, M. (2017, March). Study Links After-School Programs to Improved STEM Knowledge. Education Week. (Hinton, M. (2017 年,3 月)。研究連結課後方案到改善 STEM 知識。Education Week.) 摘錄自 http://blogs.edweek.org/edweek/time_and_learning/2017/03/new_study_examines_link_between_after-school_programs_stem_knowledge.html?cmp=eml-enl-eu-news3
了解 Teams
您可以針對不同的課程期間、專案、活動建立團隊 (視需要),然後邀請學校或學區中的其他人加入成為團隊成員。 Teams也可以根據現有的群組建立 Microsoft 365 ,對群組 Microsoft 365 群組的任何變更都會自動同步處理Teams。 這簡化了邀請與管理團隊成員的程序,並且可以將群組檔案儲存到 Teams 中。
例如,個別班級可以進一步分門別類到頻道中,而這些頻道包含交談、檔案、筆記等索引標籤。 頻道可以根據班級的不同需求來建立,例如,依據單位、主題或依據專案式群組。 定位停駐點可讓班級上傳、審查及編輯檔案、筆記和自訂內容 (例如檔、試算表、簡報、影片、外部連結、其他應用程式) 。 然後,班級中的所有人便可以輕鬆地存取這類內容。
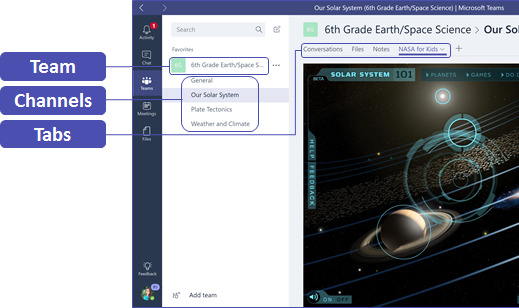
提示: 在行動Teams上設定課程非常簡單,而且可確保您隨時隨地在任何裝置上輕鬆與班級聯繫。 從 Teams Android Windows (Windows Phone) App Store (iOS) 或 Google Play (下載) 。
向您的班級介紹 Teams
從啟動會議開始,設定期望、提供指引,並說明 Teams 基本知識。 要求您的班級使用 Teams 作為主要的通訊與共同作業工具,來進行團隊式活動。
自訂適用您獨特情境的 Teams
成功的團隊需要簡單且直覺的工具,才能實現快速且有效的通訊及共同作業。 無論您是準備課程計畫、個人化學習環境、開發課後計畫,或管理任何其他以小組為基礎的活動或專案,Teams都可以説明您設定成功。 在下列步驟中,我們將說明如何開始使用並自訂唯一Teams。
建立您的團隊並邀請團隊成員
-
若要啟動 Teams,請前往 Office 365 教育版 左上角的應用程式啟動器 -「華夫餅」

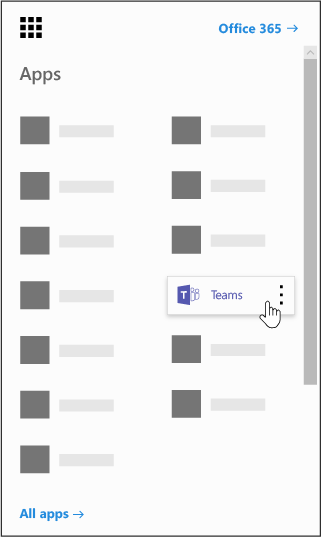
附註: 如果您在存取 Teams 時發生問題,請聯絡您的 IT 系統管理員,確認您具有正確的授權。
-
選取加入或建立小組> 建立>班級。
-
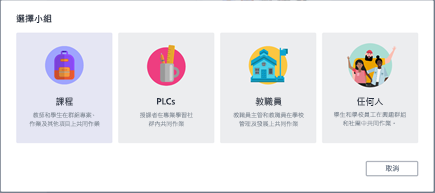
附註: 如果您的學校使用「學校資料同步處理」,將會自動為您建立您的班級,並且將學生名冊連線到您學校的資訊系統,您就不用擔心這個步驟。
-
在 建立小組中,為班級命名並撰寫說明課程用途的簡短描述,然後選取下 一步。
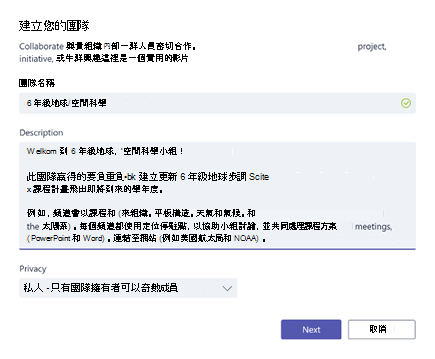
附註: 讓 [隱私權] 選項保留設定為 [私人] - 只有團隊擁有者能新增成員 (之後可以視需要變更此設定)。
提示: 在訓練您的班級時,請著手自訂 Teams 的設定。 一開始先建立您的班級、設定幾個頻道,然後新增幾個索引標籤。 接著,植入幾個含有一些相關、吸引人且實用內容的索引標籤。
-
您可以從您的學校或學區中輕易地新增人員、群組和通訊群組清單。 當您開始輸入名稱時,會顯示電子郵件連絡人中的人員下拉式清單。 按一下 [ 新增」 按鈕以新增小組成員,或 選取 [跳過以先設定內容並稍後新增小組成員 (建議) 。
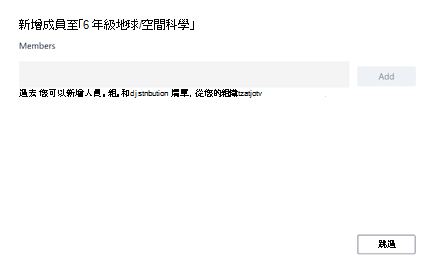
使用精采內容,建立幾個關鍵頻道和幾個索引標籤
您建立的每一個班級都會有一個 一般頻道 。 您可以新增更多頻道,讓班級保持井井有條。 根據預設,班級團隊中的任何人都可以存取這些頻道。
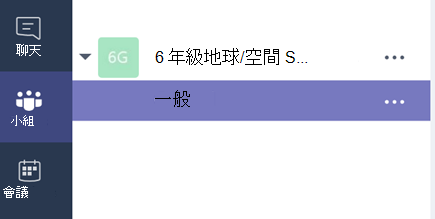
提示: 將Teams秘訣和公告張貼到一般頻道,方便參考。 這將會是整個班級方便取得指引的地方,對於加入 Teams 的新成員來說更是好用。
-
若要建立其他頻道,請在頻道清單中 () 班級團隊名稱旁選取省略號 。
-
從下拉式功能表選取 [新增頻道]。
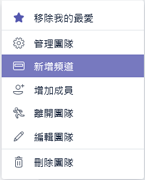
-
在對話方塊中,為頻道命名,並撰寫簡短描述,說明頻道的用途。 選取 [新增]。
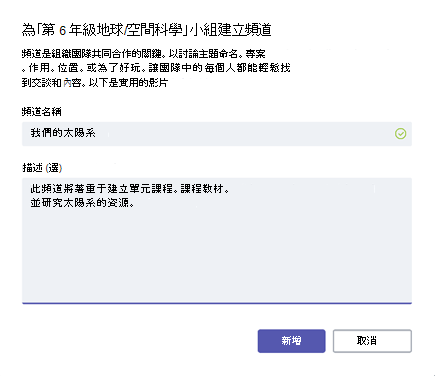
提示: 建立幾個頻道之後,請用課程第一次登入時可以看到的簡介內容來為頻道設定種子。 例如,您可以在每個頻道張貼問題,以開始新的交談。 您也可以指定@mention成員,讓他們參與您的討論。
-
在個別頻道中,您可以針對不同的內容和應用程式建立索引標籤。 每個頻道內會建立數個預設定位停駐點,包括 交談、 檔案、 課程筆記本和 作業。 若要建立新索引標籤,請選取預設索引標籤右側的 +,然後為索引標籤選取應用程式或檔案 (例如 Word 或 Planner),命名該索引標籤,然後選取 [儲存] 按鈕。

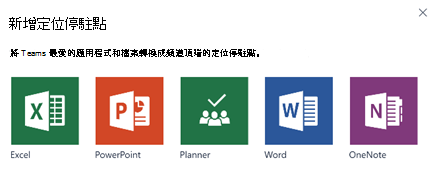
附註: 對於某些應用程式和服務來說,設定步驟可能與本處提供的指示稍有不同。
-
若要建立直接連結到特定檔案 (例如課程計畫或大綱或互動式課程簡報) 的新選項卡,請選取 +,然後選取檔案類型 (的 App,例如 Word 檔、Excel 試算表或 PowerPoint 簡報) 。 在檔案 下尋找檔案名,命名該定位停駐點,然後 選取儲存按鈕 。
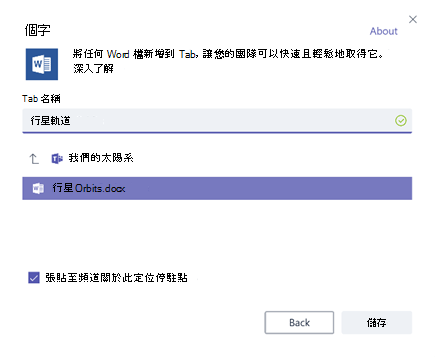
提示: 您可以從 SharePoint 網站或其他網站 (地球圖示),將現有的 OneNote 課程筆記本直接釘選到您的頻道作為索引標籤,以方便團隊存取。
將電子郵件交談移至 Teams
您可以傳送電子郵件到 Teams 中的頻道,藉此讓所有的班級通訊在同一個地方保持井然有序並且方便存取。
-
若要建立頻道的電子郵件地址,請將游標停留在頻道上,然後選取省略號 (...) 。
-
選取 下拉式功能表中的 取得電子郵件地址。
-
選取複製 按鈕 ,將電子郵件地址儲存到連絡人清單或電子郵件地址簿。
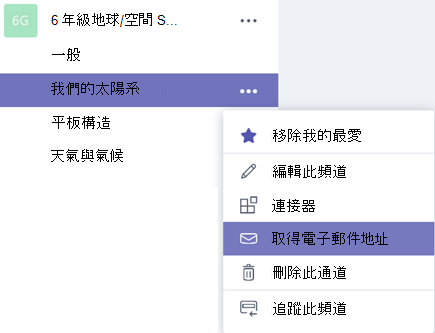
提示: 將電子郵件轉寄到頻道以繼續在 Teams 中進行討論。
-
您可以按一下 [取得電子郵件地址> 視窗中的 [Advanced 設定> 連結,以限制誰可以傳送電子郵件給小組 (例如:任何人、只有小組成員,或僅從指定的網域傳送) 。
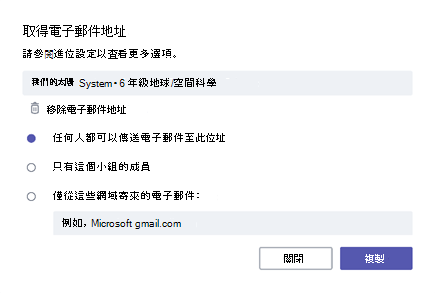
提示: 限制誰可以傳送電子郵件到頻道,有助於降低 Teams 中收到垃圾郵件或網路釣魚電子郵件的機率。
-
您可以針對不同的事件自訂電子郵件通知設定 (例如個人 @mentions 或您啟動) 交談的回復,方法是按一下 Teams 左下角的個人資料圖片,然後從下拉式功能表選取通知。
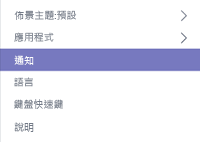
建立班級作業
-
若要在 Teams中建立作業,請選取班級團隊中的作業選項卡。
-
選取建立>作業。
![按一下 [建立],然後選取 [新增作業]。](https://support.content.office.net/zh-tw/media/22aefe86-aacc-4748-90c5-deba728326fc.png)
-
在新增 作業視窗中 ,新增作業詳細資料,並為您的學生附加參考資料。 排程到期日和結束日期。 選擇比到期日晚的結束日期,學生可以遲交作業。
-
完成後,請選取指派。
![填寫作業的所有詳細資料,然後按一下 [指派] 按鈕。](https://support.content.office.net/zh-tw/media/f42d6d34-9b70-45f1-8538-5f840079c2ca.png)
提示: 如果您還沒準備好散發,可以將作業儲存成草稿。 之後只要回到 [作業] 索引標籤即可進行指派。
-
若要校閱學生作業並評分,請流覽至 班級中的作業。
-
選取 [檢閱] 以查看學生已繳交的所有作業。
您可以在清單下方提供意見回饋和評語,或選取個別學生來查看其作業。 您也可以直接從該檢視快速且輕鬆地瀏覽到其他學生。
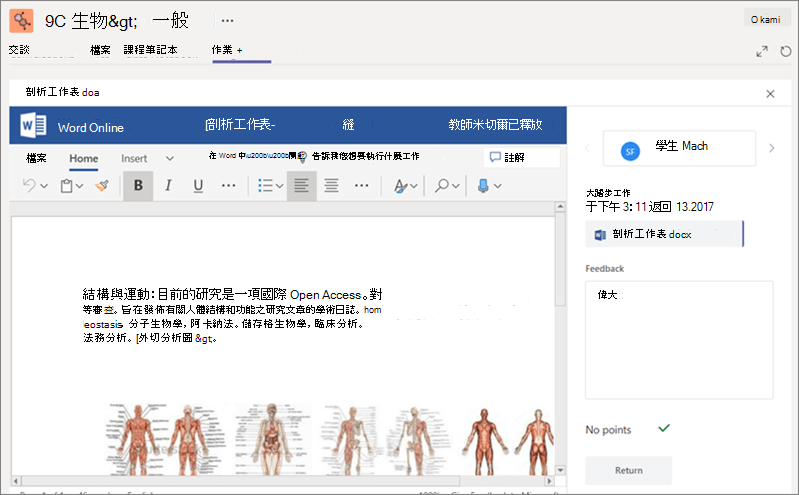
留下評語供學生參考
您可能會遇到必須直接回應學生 (或是學生必須回應您),但聊天功能卻停用的情況。 別擔心,因為您隨時可以在 Teams 中使用 @提及功能。 只要使用「@」符號,並輸入學生姓名,接著輸入您的評語即可 - 學生將會收到您的回覆通知。 請注意,這不是私人訊息,所有學生和授課者都可以看到這訊息。
復原刪除的團隊和頻道
刪除的團隊和頻道可以予以復原,方法如下:
-
選取 [檔案]。 在雲端儲存體下,選取OneDrive。
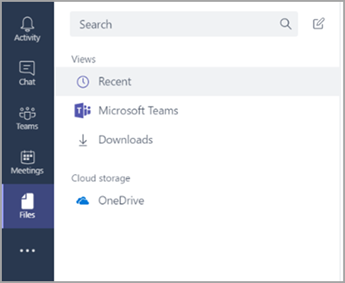
-
選取 [在 OneDrive 中開啟]。
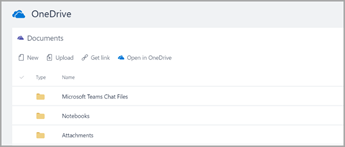
-
然後選取 [資源回收筒] 以瀏覽刪除的筆記本及其他內容。
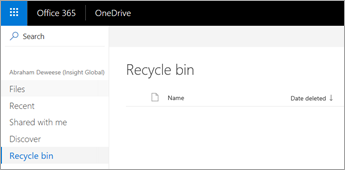
封存內容
目前沒有方法可封存內容。 不過,若要在課程結束後儲存筆記本,您可以新增小組並標示為「已存檔」,或稍後在 OneDrive 雲端儲存空間的 (步驟中移除頻道並復原這些頻道) 。
檢閱您學習 Teams 的成果
-
Teams是一個與 Office 365 教育版完全整合的數位教學中心。 小組成員可以使用熟悉的應用程式 , Microsoft 365 Word、Excel、OneNote課程筆記本PowerPoint。 Teams訂閱者 Office 365 教育版 免費。
-
您可以建立自訂頻道和索引標籤來組織團隊,以滿足共同作業的需求。 您可以直接連結至檔案和內容、 Microsoft 365 Planner 和 PowerBI 等應用程式,或教育應用程式 ,例如 Flipgrid、Quizlet 和 Nearpod!
-
將電子郵件移至Teams,將您所有的班級交談都放在同一個地方。
-
在作業Teams作業,輕鬆管理端對端課程。 建立、發佈和評分作業!
-
請在這裡的教育Teams中 Office 365 教育版更多有關新體驗。
-
探索 Microsoft 教育說明中心,以取得您可能需要的其他說明。










