注意 即將到來。 雖然我們宣佈推出這項功能,但我們還是決定根據測試和意見回饋來增強這項功能。
您可以從 Microsoft Graph 中匯出或連結至資料,這是一種資料來源,可點取豐富的 Microsoft 365 資訊和關聯,以取得有關個人、群組和組織的寶貴推斷和深入見解。 有了這些資料,您可以提高 Access 解決方案智慧和生產力。 詳細資訊請參閱 Microsoft Graph。
-
當您連結至資料時,Access 會建立雙向連接,以同步處理 Access 和 Microsoft Graph 中資料的變更。
-
當您匯出資料時,Access 會建立一次的資料副本,因此 Access 或 Microsoft Graph 中的資料變更不會同步處理。
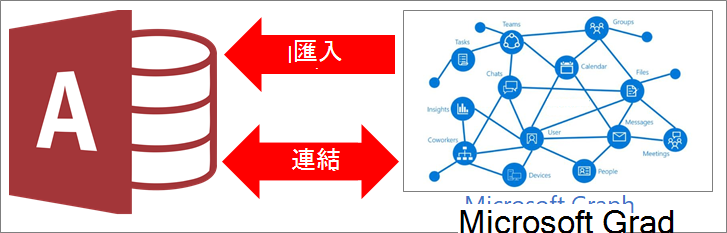
|
|
什麼是 Microsoft Graph?
Microsoft Graph 會收集並組織不同的資料 (使用者、群組、訊息、連絡人、交談、工作、檔案等) ,以將許多 Microsoft 365 應用程式與服務之間的點連接成一組關係。 關係範例包括:使用者是群組的成員、使用者的目前主管、在數個交談中提及使用者,或使用者的檔是數名同事在幾個小時內共同處理。
"graph" 一詞是用來表示社交網路的資訊。 Microsoft Graph 是一個社交網路和資料在 Microsoft 365。 任何網路的值會隨著連接數以指數方式增加。 在 Microsoft Graph 中,這些連結是根據您處理的工作、合作物件,以及您的重要專案。
您可以快速從 Microsoft Graph 資料表取得最新的機器學習深入資訊、對它們執行進一步的動作,以及提高 Access 資料庫解決方案的智慧和生產力。 例如,您可以找到與使用者最相關的人員,並將他們新增為報表的電子郵件連結,或以電子郵件傳送報表給使用者是其中一個成員的群組。
開始之前
想要順利完成所有作業嗎? 請在執行連結或匯入之前,進行以下準備作業:
-
Microsoft Graph 資料是以您的公司或 學校帳戶為基礎。第一次使用 Microsoft Graph 時,您可能需要 Microsoft 365。
-
請將每個資料表或檢視中的欄數納入考量。 Access 在單一資料表中最多只支援 255 個欄位,因此 Access 只會連結或匯入前 255 個欄。
-
決定要匯入的總資料量。 Access 資料庫的大小上限為 2 GB (減去系統物件所需的空間)。 Microsoft Graph 包含大型資料表,可能需要很長的時間載入,而且您可能無法將它們全部導入單一 Access 資料庫。 使用 Microsoft Graph 查詢參數 將連結的資料量降到最低。
-
使用值得信任的位置和 Access 資料庫密碼,以保護 Access 資料庫和當中內含之連線資訊的安全。 如需詳細資訊,請參閱決定是否要信任資料庫,以及使用資料庫密碼將資料庫進行加密。
-
建立額外關聯的方案。 Access 會連結至或導入選取的資料表,以及 Microsoft Graph 資料模型中經過篩選的子集。 您可能會想要使用關聯視窗,手動建立新資料表和現有資料表之間的其他關聯。 詳細資訊請參閱什麼是資料庫關係 視窗? 以及建立、 編輯或刪除關係。
快速入門
-
選取來自 Microsoft Graph >線上服務>資料來源>外部資料。
-
如果系統提示,請 Microsoft 365 公司或學校帳戶。
-
請執行下列其中一項操作:
-
若要匯入,請選取 [匯入來源資料至目前資料庫的新資料表]。
-
若要連結,請選取 [以建立連結資料表的方式,連結資料來源]。
-
-
選取 [確定]。
-
在 [連結資料表或匯出物件」對話方塊中,選取要連結至或從其中匯出的每一個資料表,然後按一下[確定。
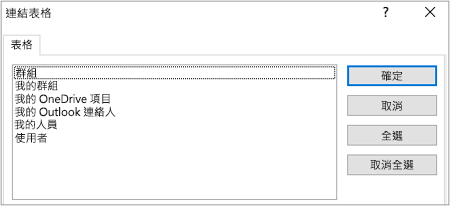
使用 Microsoft Graph 查詢參數篩選連結結果
從 Microsoft Graph 連結和匯入會傳回大量資料,特別是在大型組織中的 [群組] 和 [使用者]。 當您連結時,請考慮使用下列的 Microsoft Graph 查詢參數以在擷取資料之前先篩選伺服器上的資料:
-
$top 根據數字找出一組有限記錄,例如前 25 列。
附註 我們建議的最佳做法是先使用 $top=n 查詢參數以傳回少量的資料,然後再熟悉欄位和值。
-
$filter 根據運算式篩選列數。
-
$select 僅傳回您指定的那些欄位。 然而,Access 永遠會傳回識別碼欄位。
請注意,Access Microsoft Graph 僅支援運算式、語法和欄位的子集。 如需支援項目和最新更新的詳細資訊,請參閱使用查詢參數自訂回應、使用者資源類型和群組資源類型。
-
在 [篩選結果] 對話方塊中,輸入 Microsoft Graph 查詢參數。 下列範例是顯示 [群組] 和 [使用者],但您可以為其他表格建立類似的篩選。
$top=10
$filter=securityEnabled eq false
$filter=startswith(displayName, 'M')
$filter=startswith(mailNickname, 'S')
$filter=startswith(mail,'S') or startswith(mail,'T')
$filter=startswith(mail, 'B') & $select=mail
$select=mail,mailEnabled,mailNickname
$select=classification,displayName
$top=50
$filter=startswith(givenName,'J')
$filter=startswith(givenName, 'B') & $top=3
$filter=accountEnabled eq false
$filter=startswith(jobTitle,'SENIOR')
$filter=usageLocation eq 'GB' or usageLocation eq 'RU'
$filter=userType eq 'Member'
$select=displayName,mail,surname,postalCode
$select=givenName,jobTitle,mobilePhone
-
選取 [確定]。
結果
連結或匯出作業完成後,資料表會顯示在功能窗格中,名稱與 Microsoft Graph 表格相同。 在匯入作業進行期間,如果該名稱已被使用,則 Access 會在新的資料表名稱中附加「1」。 在連結作業期間,如果該名稱已在使用中,Access 會附加 "1" 至新的資料表名稱,但只有在已使用不同的篩選時。 您永遠可以將資料表重新命名為更有意義的名稱。
具有「我的」首碼的資料表會根據目前已簽署使用者的使用者來返回資料。
您可以更新 我的 Outlook 連絡人,但所有其他 Microsoft Graph 資料表都是唯讀的。
在匯入作業進行期間,Access 絕對不會覆寫資料庫中的資料表。 雖然您無法直接將 Microsoft Graph 附加到現有資料表,但您可以在從類似資料表匯出資料後建立新增查詢來附加資料。
在連結作業中,如果欄在 Microsoft Graph 資料表中是唯讀狀態,它們在 Access 中也會是唯讀狀態。
提示 若要查看包含任何查詢參數的 Microsoft Graph URL,請將游標停留在 Access 流覽窗格中的資料表上。
修改現有的 Microsoft Graph 查詢參數
如果您有具有查詢參數的現有連結資料表,您可以變更資料表。
-
在功能窗格中,以滑鼠右鍵按一下連結資料表,然後選取 [連結資料表管理員。
-
在 [連結資料表管理員」 對話方塊中,按一下加號 (+) 以展開 Microsoft Graph 資料來源名稱,然後選取要修改的特定資料來源名稱旁的核取方塊。
-
選取 重新連結。
-
更新 [重新連結與連結<名稱的查詢> 字串。
例如,將 $top=100 變更為 $filter=userType eq 'Member'。
請確定資料表名稱與查詢 (之間) 問號字元。
-
選取 [確定]。
-
選取您修改之特定資料來源 名稱旁 的核取方塊。
-
選取 重新更新。











