重要: 如需變更 Excel/Word 2013 及更新版本中預設主題的相關資訊,請參閱變更主題,並將其設為 Word 或 Excel 中的預設主題。 若要變更 Office 2013 和更新版本中的整體 Microsoft Office 主題,請參閱變更 office 主題。
佈景主題 是一種快速且簡單的方式,可為 Microsoft Office 檔提供專業和現代化的外觀。 檔主題是一組格式設定選項,其中包括一組 佈景主題色彩、一組 佈景主題字型 (包括標題和本文字型),以及一組 佈景主題效果 (包括線條和填滿效果)。
檔主題的使用方式在其簡介和使用 Microsoft Office 2010 之後已演變,這會在下文中詳細說明。
如果您想要在 yourOffice 2010 檔中變更字型或行距,請參閱:
您使用 Word、Excel 或 PowerPoint 建立的 Office 2010 中的每個檔,在其中都有一個主題,甚至是空白的新檔。 預設的主題是 [Office 主題],其中包含白色背景和深色、較細小的色彩。 當您套用新的主題時,Office 主題會以新的外觀取代,例如黑色背景,以及地鐵主題的明亮色彩。 如果您想要從 Office 主題中使用不同的預設主題,您可以使用不同的預設主題來預先設定您的檔,以節省時間。 所有內容(例如文字、表格和 SmartArt 圖形)都是動態連結到主題,所以變更主題會自動變更內容的外觀,除非您自訂內容。
若要變更 Excel 中的預設主題,您需要建立新的預設活頁簿 範本 或新的預設工作表範本。 活頁簿範本可以包含多個工作表,而工作表範本則只包含一個工作表。 活頁簿和工作表範本可以包含預設文字,例如頁首、欄和列標籤、公式、主題及其他格式設定資訊。 系統會自動使用預設活頁簿範本來建立新的活頁簿,並使用預設工作表範本來自動建立新的工作表。
從新的空白活頁簿建立預設範本
-
按一下 [檔案],然後按一下 [新增]。
-
在 [可用範本] 底下,按兩下 [空白活頁簿]。
-
在 [版面配置] 索引標籤的 [佈景主題] 群組中,按一下 [佈景主題]。
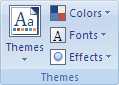
-
若要將主題套用至每個新活頁簿都會使用的活頁簿,請執行下列其中一項操作:
-
若要套用預先定義的檔主題,請在 [內建] 底下,按一下您要使用的檔主題。
-
若要套用您建立的自訂檔主題,請在 [自訂] 底下,按一下您要使用的檔主題。
附註: 只有在您建立一或多個自訂檔主題時,才能使用 [自訂]。 如需建立自訂檔主題的詳細資訊,請參閱套用或自訂檔主題。
-
若要套用未列出的檔主題,請按一下[流覽主題] ,在您的電腦或網路位置上尋找。
-
若要從 Microsoft Office Online 查看其他檔主題,請挑選預先定義主題 [寄件者 Office.com ] 類別中所列的其中一個主題。
-
-
按一下 [檔案],然後按一下 [另存新檔]。
-
流覽到您的 [XLStart] 資料夾。 位置是 C:\Program Files\Microsoft Office\Office14\XLSTART
然後在 [檔案名] 方塊中,執行下列其中一項操作:
-
若要建立預設活頁簿,請輸入book.xltx。
-
若要建立預設工作表,請輸入book.xltx。
-
-
在 [存檔類型] 清單中,按一下 [ Excel 範本(*. book.xltx)],然後按一下 [儲存]。 請注意,您可能會要求您與系統管理員聯繫,以取得儲存在此資料夾中的許可權。 如果是,請與您的系統管理員聯繫。 如果您擁有管理員帳戶,請重新開機系統,然後以系統管理員身分登入,以完成這項工作。
附註: 啟動 Microsoft Excel 時,系統會自動開啟預設 XLStart 資料夾中的任何範本。
從現有的活頁簿建立預設範本
-
按一下 [檔案],然後按一下 [新增]。
-
在 [範本] 底下,按一下 [從現有新增],然後在 [從現有活頁簿新增] 對話方塊中,流覽至包含您要使用之活頁簿的電腦、網路或網際網路位置。
-
按一下該活頁簿,然後按一下 [新建]。
-
在 [版面配置] 索引標籤的 [佈景主題] 群組中,按一下 [佈景主題]。
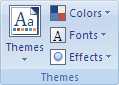
-
若要將主題套用至每個新活頁簿都會使用的活頁簿,請執行下列其中一項操作:
-
若要套用預先定義的檔主題,請在 [內建] 底下,按一下您要使用的檔主題。
-
若要套用自訂檔主題,請在 [自訂] 底下,按一下您要使用的檔主題。
附註: 只有在您建立一或多個自訂檔主題時,才能使用 [自訂]。 如需建立自訂檔主題的詳細資訊,請參閱套用或自訂檔主題。
-
若要套用未列出的檔主題,請按一下[流覽主題] ,在您的電腦或網路位置上尋找。
-
若要在 Microsoft Office Online 上搜尋其他檔主題,請挑選預先定義主題之 [寄件者 Office.com ] 類別中所列的其中一個主題。
-
-
按一下 [檔案],然後按一下 [另存新檔]。
-
流覽到您的 [XLStart] 資料夾。 位置是 C:\Program Files\Microsoft Office\Office14\XLSTART
然後在 [檔案名] 方塊中,執行下列其中一項操作:
-
若要建立預設活頁簿,請輸入book.xltx。
-
若要建立預設工作表,請輸入book.xltx。
-
-
在 [存檔類型] 清單中,按一下 [ Excel 範本(*. book.xltx)],然後按一下 [儲存]。
附註: 您可能會要求您與系統管理員聯繫,以取得儲存在這個資料夾中的許可權。 如果是,請與您的系統管理員聯繫,或重新開機您的系統,然後以系統管理員身分登入以完成這項工作。
-
在 [存檔類型] 清單中,按一下 [ Excel 範本(*. book.xltx)],然後按一下 [儲存]。
附註: 啟動 Excel 時,系統會自動開啟預設 XLStart 資料夾中的任何範本。
附註: 與 Word 和 Excel 不同,PowerPoint 包含背景樣式自訂選項。 若要新增、自訂及格式化背景樣式,以及使用圖片或材質做為投影片背景,請參閱設定投影片的背景色彩格式。
-
在 [設計] 索引標籤的 [主題] 群組中,以滑鼠右鍵按一下您想要的主題,然後在 捷徑功能表上按一下 [設定為預設主題]。 若要查看更多主題縮圖,請按一下 [更多
![[其他] 按鈕](https://support.content.office.net/zh-tw/media/e184bdf5-71fc-4eea-8c64-9cb8a446c5d5.gif)

附註: 如需建立自訂主題的詳細資訊,請參閱在 PowerPoint 中使用或建立主題。
若要變更 Word 2010 檔的整體外觀,您必須同時變更 [主題] 和 [ 樣式 ] 設定。 然後,您可以將此設定為所有新檔的預設值。 在 Word 2010 中,樣式集的外觀非常緊密地與 佈景主題色彩佈景主題字型 主題中所使用的字型和色彩( [樣式] 群組)中的[常用] 索引標籤上,以及 [主題] 群組中的 [頁面配置] 索引標籤上的 [版面配置] 索引標籤上,您也可以變更整個主題。
-
按一下 [檔案],然後按一下 [新增>空白檔]。
-
在 [常用] 索引標籤的 [樣式] 群組中,按一下 [變更樣式],指向 [樣式集],然後按一下您要使用的快速樣式集。
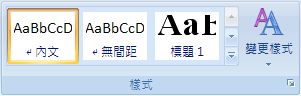
快速樣式的圖庫會變更,以反映新的快速樣式集。
-
再次按一下 [變更樣式],指向 [色彩],然後選擇您要使用的色彩。
-
再次按一下 [變更樣式],指向 [字型],然後選擇您要使用的字型。
-
若要在設定預設主題前調整段落或行距,請參閱調整行或段落之間的間距。
-
再次按一下 [變更樣式],然後按一下 [設為預設值]。
[版面配置] 索引標籤上的 [主題] 群組中的按鈕會更新,以反映您的變更。
附註: 只有在您建立一或多個自訂檔主題時,才能使用自訂主題。 如需建立自訂檔主題的詳細資訊,請參閱套用或自訂檔主題。










