如果您在 建立數據透視表之後不喜歡它的外觀,您可以挑選不同的樣式。 例如,當您的數據透視表中有大量數據時,可能會協助顯示帶狀列或欄,以便輕鬆掃描或醒目提示 重要數據 以突顯數據。
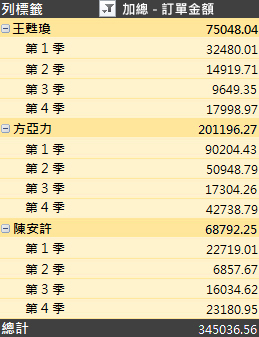
-
按一下樞紐分析表中的任何地方,即可在功能區上顯示 [樞紐分析表工具]。
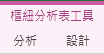
-
按兩下 [設計],然後按兩下 [資料透視表樣式] 庫中的 [其他] 按鈕,查看所有可用的樣式。
![[樞紐分析表樣式] 庫中的 [其他] 按鈕](https://support.content.office.net/zh-tw/media/4108f078-b9aa-452c-b4af-96704911ca7f.jpg)
-
挑選您要使用的樣式。
-
如果您沒有看到您喜歡的樣式,您可以建立自己的樣式。 按兩下圖庫底部的 [ 新增數據透視表樣式 ],為您的自定義樣式提供名稱,然後挑選您要的選項。
提示: 如果您想要變更資料透視表表表體,以及欄位、欄、列、小計、空白儲存格和線條的顯示方式,您可以 設計數據透視表的版面配置和格式。
顯示帶狀列以方便掃描
-
按一下樞紐分析表中的任何地方,即可在功能區上顯示 [樞紐分析表工具]。
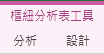
-
按兩下 [ 設計 > 帶狀 列 (或 帶狀列) 。
![[設計] 索引標籤上的 [帶狀列] 與 [帶狀欄] 方塊](https://support.content.office.net/zh-tw/media/94b7ca78-3a1b-4761-bfe1-fd39747dd33b.jpg)
您可以檢視數據透視表中的數據並與之互動,但您必須變更數據透視表樣式的數據透視表工具無法在 Excel 網頁版中使用。 您需要電腦版 Excel 才能執行這項作業。 請參閱 變更數據透視表的樣式。
iPad 上的數據透視表適用於在 iPad 版本 2.82.205.0 及更新版本上執行 Excel 的客戶。 若要存取此功能,請確定您的應用程式已透過 App Store 更新至最新版本。
-
點選數據透視表中的任何位置,以顯示到功能區上的數據 透視表 索引標籤。
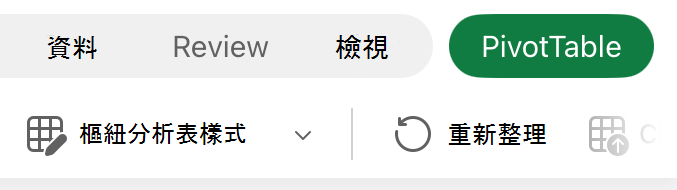
-
點 選 [數據透視表樣式],然後在圖庫中向上捲動以查看所有可用的樣式。
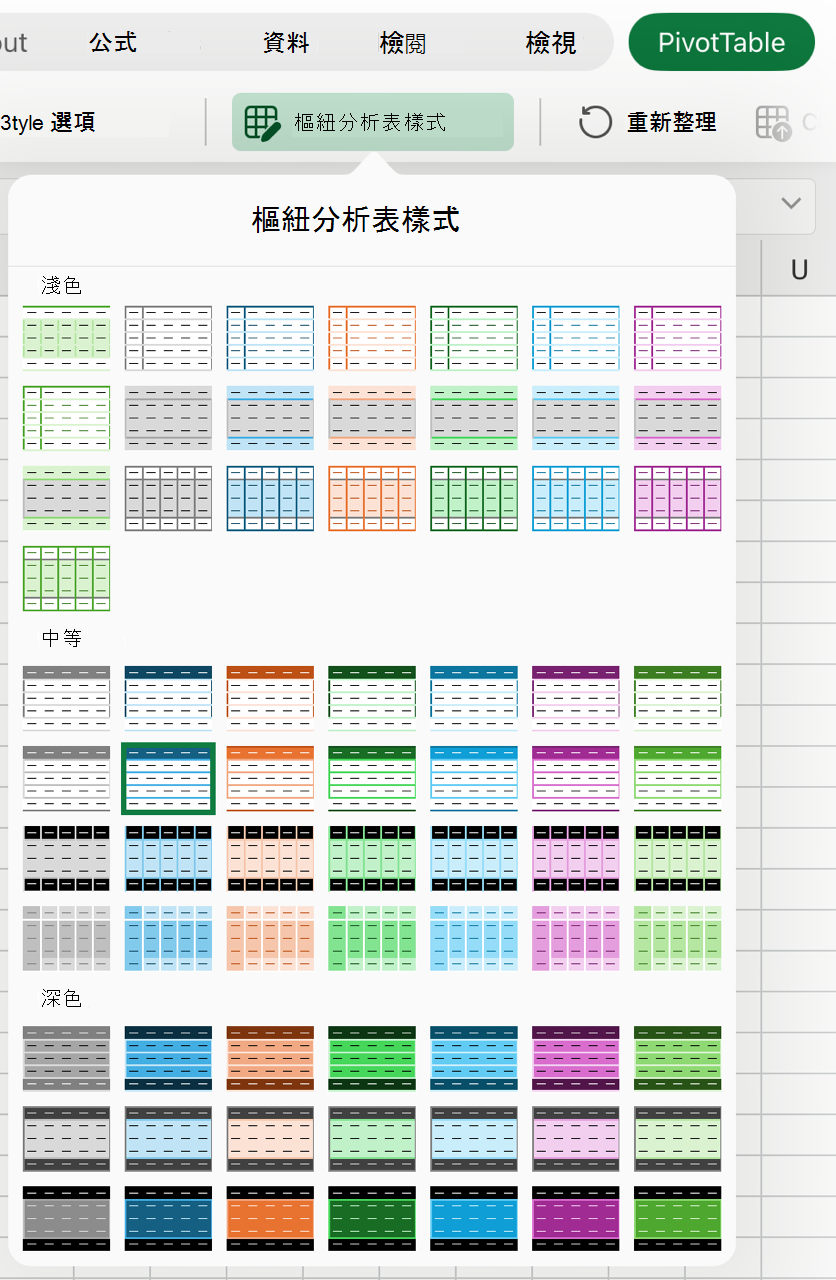
-
挑選您要使用的樣式。
-
如果您想要變更資料透視表表表體,以及欄位、欄、列、小計、空白儲存格和線條的顯示方式,您可以 設計數據透視表的版面配置和格式。
顯示帶狀列以方便掃描
-
點選數據透視表中的任何位置,以顯示到功能區上的數據 透視表 索引標籤。
![iPad 上的 [樣式選項] 按鈕](https://support.content.office.net/zh-tw/media/c1b01389-c1ae-4634-aa29-9ee35d6aec12.png)
-
點 > 帶狀列 (或帶狀欄) 的 [樣式選項]。
![iPad 上的 [樣式選項] 下拉式清單](https://support.content.office.net/zh-tw/media/2d695925-0bb2-4f95-b175-c02921cb6d3a.png)
需要更多協助嗎?
您可以隨時詢問 Excel 技術社群中的專家,或在社群中取得支援。










