佈景主題是一組 佈景主題色彩 和 佈景主題字型。 所有文件都包含一個佈景主題。 預設值為 Office 佈景主題,有純白的背景及少數色彩。
您目前使用哪一種 Office 程式?
Word
從目前的佈景主題變更為其他佈景主題
按一下 [設計] 索引標籤上的 [主題],
![[主題] 按鈕](https://support.content.office.net/zh-tw/media/70cae23d-222a-4e07-ad23-74ab58b1c1a5.png)
然後按一下您想要的主題。
![按一下 [設計] 索引標籤上的主題](https://support.content.office.net/zh-tw/media/423e4838-2de7-40b1-9a4c-e2b53330a552.png)
提示: 佈景主題與樣式相互配合。 若要看到佈景主題變更,請確認您已將樣式套用到標題和本文。
變更色彩、字型或背景以變更佈景主題的外觀。
佈景主題色彩可協助確保文件中的不同元素可彼此協調,且整體呈現出一致的外觀。 主題在檔中使用不同的色彩(例如字型),色彩填滿表格、圖表、圖形或線條。 若要套用樣式以設定文字的格式,則使用佈景主題便能更有效地完成此工作。
為文件使用不同的色彩集
在 [設計] 索引標籤上,按一下 [色彩],然後按一下您想要的主題色彩。
![[設計頁面色彩] 按鈕](https://support.content.office.net/zh-tw/media/9ffcd161-4fbe-4cf8-a853-37f799ec8eae.png)
![按一下 [色彩] 按鈕時的色彩選項](https://support.content.office.net/zh-tw/media/87016adb-3c6c-439c-aa10-350d29fc7c54.png)
變更整份文件的字型
如果您要變更整份文件的字型,則相較於選取所有文字及變更字型,有一個更簡單的方法。 您可以執行一個步驟來變更所有標題和本文的字型。
-
在 [設計] 索引標籤上,按一下 [字型],然後按一下您想要的字型調色板。
![[設計] 索引標籤字型按鈕](https://support.content.office.net/zh-tw/media/89d3c747-5ee6-47c7-990f-dae6d4fa9b2c.png)
變更文件的背景色彩
-
在 [設計] 索引標籤上,按一下 [頁面色彩],然後按一下您要的色彩。
![[頁面色彩] 按鈕](https://support.content.office.net/zh-tw/media/c4b7ec2d-2f1c-478d-82e5-b6e3f18e2c5a.png)
提示: 若要與其他佈景主題元素 (例如字型、SmartArt 及圖表色彩) 協調,請選取佈景主題色彩。
使用圖片做為文件背景
做為背景的圖片 (如標誌),也稱為浮水印。
-
按一下 [設計] 索引標籤上的 [浮水印]。
![[設計] 索引標籤浮水印按鈕](https://support.content.office.net/zh-tw/media/cdfbb4e7-9af3-4bb2-b2e8-e21d7cf6a17e.png)
-
按一下 [圖片]。
-
按一下 [選取圖片],然後尋找要做為浮水印的圖片。
-
選取您想要的選項。
提示:
-
如果圖片浮水印讓您難以閱讀文字,請選取 [刷淡] 來淡化圖片。
-
您可以使用 [縮放比例] 快顯功能表來變更圖片浮水印的大小。
您也可以按一下 [文字]、輸入一些文字,然後選擇 [字型]、[大小]、[色彩]、[方向] 和 [透明度],將文字新增為背景。
-
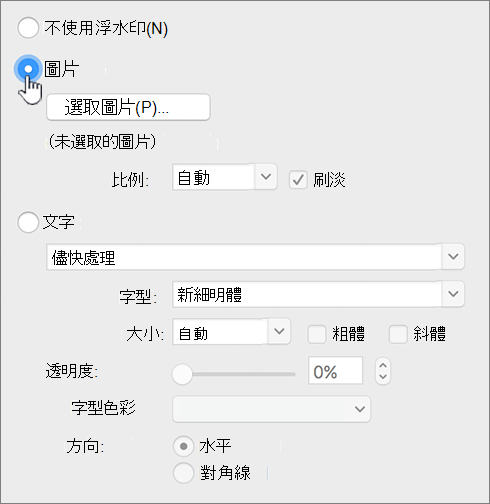
為了獲得最佳結果
佈景主題是特定的字型和色彩集合。 手動設定其中任何元素的格式時,該格式設定會覆寫佈景主題。 例如,如果您的檔使用 Arial 字型,而您手動將部分文字的格式設定為 [宋體],則可以重新應用或變更主題不會影響 [宋體] 的文字。
若要將手動格式化的元素傳回佈景主題設定,請參閱下列步驟。
讓您的文字使用佈景主題字型
每一個佈景主題有兩組字型,一組用於標題,另一組用於本文。 若是標題文字,請使用 [佈景主題標題] 字型。 若不是,請使用 [佈景主題本文] 字型。
-
選取要變更為佈景主題字型的文字。
-
在 [常用] 索引標籤的 [字型] 下,按一下字型方塊旁邊的箭號。
-
若要將文字變更為主題字型,請在 [主題字型] 底下,按一下 [標題] 字型或 [本文] 字型。
核取記號表示已選取 [標題] 字型或[本文] 字型
![[常用] 索引標籤字型選項](https://support.content.office.net/zh-tw/media/8246054f-f916-49ae-80c3-f26fb7cdcf3c.png)
移除佈景主題
在 Word 中,所有文件都必須包含佈景主題。 因此,您實際上無法移除佈景主題,但可以套用不同的佈景主題。 如果您的目標是在文件中顯示極少或無色彩 (樸素的外觀),請套用預設的 Office 佈景主題。
-
按一下 [檢視] 功能表中的 [整頁模式]。
-
在 [設計] 索引標籤上,按一下 [主題],然後按一下 [ Office主題]。
![按一下 [設計] 索引標籤上的主題](https://support.content.office.net/zh-tw/media/423e4838-2de7-40b1-9a4c-e2b53330a552.png)
如果文件還是具有您要移除的背景色彩或圖片
-
按一下 [設計] 索引標籤。
-
請執行下列其中一項動作:
若要移除
執行此動作
圖片或文字
按一下 [浮水印],然後按一下 [不使用浮水印]。
背景色彩
按一下 [頁面色彩],然後按一下 [無色彩]。
-
另請參閱
PowerPoint
佈景主題是包含一或多個投影片版面配置的組合,其具有協調的 佈景主題色彩、色彩相符的背景、佈景主題字型 和 佈景主題效果。 所有 PowerPoint 簡報都有佈景主題。 預設值為白色佈景主題。 您可以在開始新簡報時選擇佈景主題,或在製作時將佈景主題套用至所有投影片或投影片群組。
從目前的佈景主題變更為其他佈景主題
在 [設計] 索引標籤上,按一下您要的主題。

若要查看更多主題,請指向主題,然後按一下 [主題] 下的向下箭號索引標籤。 .
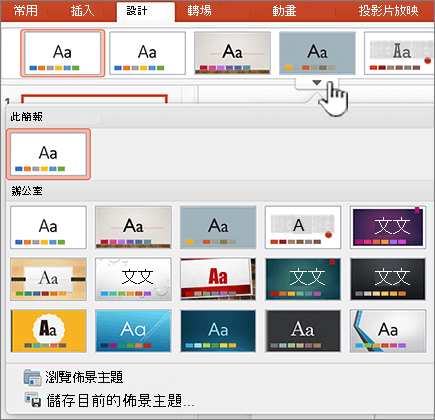
變更色彩、字型或背景以變更佈景主題的外觀。
您可以變更調色盤,為簡報建立全新的外觀。 調色盤會影響圖形、文字、SmartArt 物件、背景及設計元素的色彩。 如果您先套用非黑白的佈景主題,則變更會更加明顯。
變更調色盤
在 [設計] 索引標籤上,按一下適當的縮圖集中的調色板
若要查看更多色彩,請將游標暫留在縮圖上方,然後按一下向下箭號。

按一下 [色彩],然後按一下您想要的色彩調板。
![按一下主題上的 [其他色彩選項]](https://support.content.office.net/zh-tw/media/217fc78e-cd46-48f7-8ef9-4245f87c01c4.png)
變更整個簡報的字型
如果您要變更整份簡報的字型,則相較於選取每張投影片上所有文字及變更字型,有一個更簡單的方法。 您可以執行一個步驟來變更簡報中所有標題和本文的字型。
-
在 [設計] 索引標籤上,將游標暫留在右側縮圖的調色板上,然後按一下向下箭號。
-
按一下 [字型],然後按一下您要的字型。
![[主題] 的 [字型] 選項](https://support.content.office.net/zh-tw/media/3048e2f1-81ea-462c-90df-cc39124c960f.png)
變更所有投影片的投影片背景
-
在 [設計] 索引標籤上,將游標暫留在右側縮圖的調色板上,按一下向下箭號,然後按一下 [背景樣式]。
![[取得背景樣式] 選項](https://support.content.office.net/zh-tw/media/eabd485d-3ce1-471c-8d5a-75b87f291e75.png)
-
按一下所要的背景樣式。
附註:
-
如需背景選項,按一下 [背景格式]。
-
若要移除背景,請在 [佈景主題] 索引標籤的 [佈景主題選項] 下,按一下 [背景],然後按一下白色背景。
-
使用圖片當作投影片背景
-
在 [設計] 索引標籤上,按一下 [背景格式]。
-
在快顯功能表上,按一下 [背景格式]。
-
在提要欄位中,按一下 [填滿],然後按一下 [圖片或材質] 索引標籤。
-
按一下 [選擇圖片],找出要做為背景的圖片,然後按一下 [插入]。
提示: 要淡出圖片來強化其背景圖像效果,請向右移動 [透明度] 滑桿。 或者,若要將較小版本的圖片做為重複的背景圖像,請選取 [並排] 核取方塊。
-
當您選取背景格式時,會變更選取的一張或多張投影片。
若要在所有投影片上使用相同的背景,請按一下 [全部套用]。
-
若要復原變更,請按一下 [重設背景]。
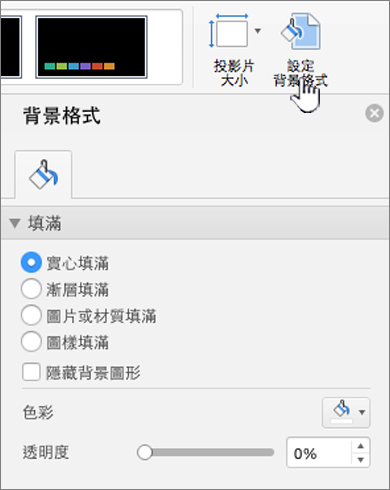
為了獲得最佳結果
佈景主題是特定的字型和色彩集合。 手動設定其中任何元素的格式時,該格式設定會覆寫佈景主題。 例如,如果您的檔使用 Arial 字型,而您手動將部分文字的格式設定為 [宋體],則可以重新應用或變更主題不會影響 [宋體] 的文字。
若要將手動格式化的元素傳回佈景主題設定,請參閱下列步驟。
讓您的文字使用佈景主題字型
每一個佈景主題有兩組字型,一組用於標題,另一組用於本文。 若是標題文字,請使用 [佈景主題標題] 字型。 若不是,請使用 [佈景主題本文] 字型。
-
選取要變更為佈景主題字型的文字。
-
在 [常用] 索引標籤的 [字型] 下,按一下字型方塊旁邊的箭號。
-
若要將文字變更為主題字型,請在 [主題字型] 底下,按一下 [標題] 字型或 [本文] 字型。
核取記號表示已選取 [標題] 字型或[本文] 字型
![[常用] 索引標籤字型選項](https://support.content.office.net/zh-tw/media/8246054f-f916-49ae-80c3-f26fb7cdcf3c.png)
還原佈景主題的版面配置
如果您套用佈景主題,但某些投影片未變更為佈景主題版面配置,表示您可能已手動變更這些版面配置。 例如,如果您將標題移至投影片上的其他位置或變更表格位置,那麼您就已手動設定這些項目的版面配置格式,因此版面配置不會隨佈景主題一起變更。
-
按一下要還原至佈景主題之版面配置的項目,例如重排標題。
-
然後按一下[常用] 索引標籤上的 [重設]。
![[常用] 功能區上的 [重設] 按鈕](https://support.content.office.net/zh-tw/media/9dfd9629-c66a-43ae-9d3a-3bd2cae1d5bf.png)
變更所選投影片的佈景主題
簡報有時會包含無法與某些佈景主題適當搭配的一或兩張投影片。 例如,如果您的圖表或流程圖佔用投影片的大部分空間,您可能不希望設計元素或背景色彩佔用空間,或干擾投影片的其餘內容。
-
按住

-
在 [視圖] 功能表上,按一下 [標準] (如果尚未選取的話)。
-
在 [設計] 索引標籤上,指向您要的主題,按住 CONTROL,然後按一下 [套用至選取的投影片]。
![醒目提示 [套用至選取專案] 的下拉式功能表](https://support.content.office.net/zh-tw/media/ef6b6a44-c861-4bde-9728-57a5cd088c6e.png)
若要查看更多佈景主題,請指向佈景主題,然後按一下

提示: 要建立空白投影片的外觀,請按一下 [白色] 佈景主題。
移除佈景主題
在 PowerPoint 中,所有簡報都必須包含佈景主題。 因此,您實際上無法移除佈景主題,但可以套用不同的佈景主題。 如果您的目標是在簡報中顯示極少或無色彩的樸素外觀,請套用 [白色] 佈景主題。
-
按一下 [設計] 索引標籤上的 [白色]。

若要查看更多佈景主題,請指向佈景主題,然後按一下

另請參閱
Excel
佈景主題是 佈景主題色彩、佈景主題字型 和 佈景主題效果 的組合。 所有文件都包含一個佈景主題。 預設值為 Office 佈景主題,有純白的背景及少數色彩。
從目前的佈景主題變更為其他佈景主題
-
在 [版面配置] 索引標籤上,按一下 [主題],然後按一下您想要的主題。
![[主題] 按鈕](https://support.content.office.net/zh-tw/media/70cae23d-222a-4e07-ad23-74ab58b1c1a5.png)
變更色彩、字型或背景以變更佈景主題的外觀。
佈景主題色彩可協助確保文件中的不同元素可彼此協調,且整體呈現出一致的外觀。 佈景主題為活頁簿中的元素使用不同的色彩,例如表格中的色彩填滿、圖表、圖案或線條。
為活頁簿使用不同的色彩集
在 [版面配置] 索引標籤上,按一下 [色彩],然後按一下您想要的主題色彩。
![[版面配置] 索引標籤上的 [主題色彩] 按鈕](https://support.content.office.net/zh-tw/media/d2658446-fcd9-43f1-b560-16befbd03b05.png)
![按一下 [色彩] 按鈕時的色彩選項](https://support.content.office.net/zh-tw/media/87016adb-3c6c-439c-aa10-350d29fc7c54.png)
變更整個活頁簿的字型
如果您要變更整份文件的字型,則相較於選取所有文字及變更字型,有一個更簡單的方法。 您可以執行一個步驟來變更所有標題和本文的字型。
-
在 [版面配置] 索引標籤上,按一下 [字型],然後按一下您想要的字型調色板。
![[版面配置] 索引標籤上的主題字型](https://support.content.office.net/zh-tw/media/f1322fea-7ab4-47bb-9c7a-44c05652e046.png)
為了獲得最佳結果
佈景主題是特定的字型和色彩集合。 手動設定其中任何元素的格式時,該格式設定會覆寫佈景主題。 例如,如果您的檔使用 Arial 字型,而您手動將部分文字的格式設定為 [宋體],則可以重新應用或變更主題不會影響 [宋體] 的文字。
若要將手動格式化的元素傳回佈景主題設定,請參閱下列步驟。
讓您的文字使用佈景主題字型
每一個佈景主題有兩組字型,一組用於標題,另一組用於本文。 若是標題文字,請使用 [佈景主題標題] 字型。 若不是,請使用 [佈景主題本文] 字型。
-
選取要變更為佈景主題字型的文字。
-
在 [常用] 索引標籤的 [字型] 下,按一下字型方塊旁邊的箭號。
-
若要將文字變更為主題字型,請在 [主題字型] 底下,按一下 [標題] 字型或 [本文] 字型。
核取記號表示已選取 [標題] 字型或[本文] 字型
![[常用] 索引標籤字型選項](https://support.content.office.net/zh-tw/media/8246054f-f916-49ae-80c3-f26fb7cdcf3c.png)
將佈景主題色彩還原至圖表元素
如果您套用佈景主題,但某些圖表項目未變更為佈景主題色彩,它們可能已套用手動格式設定。
-
選取要還原佈景主題色彩的圖表物件。
-
在 [格式] 索引標籤的 [圖表項目樣式] 下,按一下 [填滿] 旁的箭號,然後按一下 [自動]。
![將 [圖表填滿] 設定為 [自動]](https://support.content.office.net/zh-tw/media/ee0aa3e5-a2b7-4c3a-99c6-32ae204bcc18.png)
將佈景主題色彩還原為 SmartArt 圖形
如果您套用佈景主題,但 SmartArt 圖形的某些部分未變更為佈景主題色彩,表示它們可能已套用手動格式設定。
-
選取要還原佈景主題色彩的物件。
-
在 [格式] 索引標籤的 [重設] 底下,按一下 [重設以符合樣式]
附註: 重設圖形也會變更圖案的位置,以符合原始設定。
![[其他] 以符合樣式按鈕](https://support.content.office.net/zh-tw/media/1d5ea3b6-95b6-4b4a-b4d5-5e4596826bda.png)
移除佈景主題
在 Excel 中,所有活頁簿都必須包含佈景主題。 因此,您實際上無法移除佈景主題,但可以套用不同的佈景主題。 如果您的目標是在文件中顯示極少或無色彩 (樸素的外觀),請套用預設的 Office 佈景主題。
在 [常用] 索引標籤上,按一下 [主題],然後按一下 [ Office主題]。
![[主題] 按鈕](https://support.content.office.net/zh-tw/media/70cae23d-222a-4e07-ad23-74ab58b1c1a5.png)
另請參閱
您目前使用哪一種 Office 程式?
Word
佈景主題是一組 佈景主題色彩 和 佈景主題字型。 所有文件都包含一個佈景主題。 預設值為 Office 佈景主題,有純白的背景及少數色彩。
從目前的佈景主題變更為其他佈景主題
-
在 [常用] 索引標籤的 [佈景主題] 底下,按一下 [佈景主題],然後按一下您所要的佈景主題。
![[常用] 索引標籤、[佈景主題] 群組](https://support.content.office.net/zh-tw/media/34d5e1fd-2cdb-487c-a771-256b0e17c501.gif)
提示: 佈景主題與樣式相互配合。 若要看到佈景主題變更,請確認您已將樣式套用到標題和本文。
變更色彩、字型或背景以變更佈景主題的外觀。
為文件使用不同的色彩集
佈景主題色彩可協助確保文件中的不同元素可彼此協調,且整體呈現出一致的外觀。 主題在檔中使用不同的色彩(例如字型),色彩填滿表格、圖表、圖形或線條。 若要套用樣式以設定文字的格式,則使用佈景主題便能更有效地完成此工作。
-
按一下 [檢視] 功能表中的 [發佈版面配置]。
-
在 [常用] 索引標籤上,在 [佈景主題] 下方,按一下 [色彩],然後按一下所要的佈景主題色彩。
![[發佈版面配置檢視]、[常用] 索引標籤、[佈景主題] 群組](https://support.content.office.net/zh-tw/media/d8375ef0-efe4-483d-876b-0be9af01c186.gif)
變更整份文件的字型
如果您要變更整份文件的字型,則相較於選取所有文字及變更字型,有一個更簡單的方法。 您可以執行一個步驟來變更所有標題和本文的字型。
-
按一下 [檢視] 功能表中的 [發佈版面配置]。
-
在 [常用] 索引標籤的 [佈景主題選項] 下,按一下 [字型],然後按一下所要的字型板。
![[發佈版面配置檢視]、[常用] 索引標籤、[佈景主題] 群組](https://support.content.office.net/zh-tw/media/d8375ef0-efe4-483d-876b-0be9af01c186.gif)
變更文件的背景色彩
-
按一下 [檢視] 功能表中的 [整頁模式]。
-
在 [版面配置] 索引標籤的 [頁面背景] 下,按一下 [色彩],然後按一下您想要的色彩。
提示: 若要與其他佈景主題元素 (例如字型、SmartArt 及圖表色彩) 協調,請選取佈景主題色彩。
使用圖片做為文件背景
做為背景的圖片 (如標誌),也稱為浮水印。
-
按一下 [檢視] 功能表中的 [整頁模式]。
-
在 [版面配置] 索引標籤的 [頁面背景] 下,按一下 [浮水印],然後按一下您想要的色彩。
-
按一下 [圖片]。
-
按一下 [選取圖片],然後尋找要做為浮水印的圖片。
-
選取您想要的選項。
提示:
-
如果圖片浮水印讓您難以閱讀文字,請選取 [刷淡] 來淡化圖片。
-
您可以使用 [縮放比例] 快顯功能表來變更圖片浮水印的大小。
-
為了獲得最佳結果
佈景主題是特定的字型和色彩集合。 手動設定其中任何元素的格式時,該格式設定會覆寫佈景主題。 例如,如果您的文件使用 Courier 字型,而您將一些文字手動格式化為 Tahoma,則重新套用或變更佈景主題並不會影響 Tahoma 文字。
若要將手動格式化的元素傳回佈景主題設定,請參閱下列步驟。
讓您的文字使用佈景主題字型
每一個佈景主題有兩組字型,一組用於標題,另一組用於本文。 若是標題文字,請使用 [佈景主題標題] 字型。 若不是,請使用 [佈景主題本文] 字型。
-
選取要變更為佈景主題字型的文字。
-
在 [常用] 索引標籤的 [字型] 下,按一下字型方塊旁邊的箭號。
-
若要將文字變更為佈景主題字型,請按一下 [佈景主題標題] 字型或 [佈景主題本文] 字型。
核取符號顯示已選取 [佈景主題標題] 字型或 [佈景主題本文] 字型
![[字型] 功能表快顯](https://support.content.office.net/zh-tw/media/83c73e00-81e6-4cae-b3f2-4b3e96f030a3.gif)
移除佈景主題
在 Word 中,所有文件都必須包含佈景主題。 因此,您實際上無法移除佈景主題,但可以套用不同的佈景主題。 如果您的目標是在文件中顯示極少或無色彩 (樸素的外觀),請套用預設的 Office 佈景主題。
-
按一下 [檢視] 功能表中的 [整頁模式]。
-
在 [常用] 索引標籤的 [佈景主題] 下,按一下 [佈景主題],然後按一下 [Office] 佈景主題。
![[常用] 索引標籤、[佈景主題] 群組](https://support.content.office.net/zh-tw/media/34d5e1fd-2cdb-487c-a771-256b0e17c501.gif)
如果文件還是具有您要移除的背景色彩或圖片
-
按一下 [版面配置] 索引標籤。
-
在 [頁面背景] 下,執行下列一項動作:
若要移除
執行此動作
圖片
按一下 [浮水印],然後按一下 [不使用浮水印]。
背景色彩
按一下 [色彩],然後按一下 [無填滿]。
-
另請參閱
PowerPoint
佈景主題是包含一或多個投影片版面配置的組合,其具有協調的 佈景主題色彩、色彩相符的背景、佈景主題字型 和 佈景主題效果。 所有 PowerPoint 簡報都有佈景主題。 預設值為白色佈景主題。 您可以在開始新簡報時選擇佈景主題,或在製作時將佈景主題套用至所有投影片或投影片群組。
從目前的佈景主題變更為其他佈景主題
-
在 [佈景主題] 索引標籤的 [佈景主題] 下,按一下您要的佈景主題。
![[佈景主題] 索引標籤、[佈景主題] 群組](https://support.content.office.net/zh-tw/media/f59cbd73-9972-430a-bca6-5e3e58e194b8.gif)
若要查看更多佈景主題,請指向佈景主題,然後按一下

變更色彩、字型或背景以變更佈景主題的外觀。
變更調色盤
您可以變更調色盤,為簡報建立全新的外觀。 調色盤會影響圖形、文字、SmartArt 物件、背景及設計元素的色彩。 如果您先套用非黑白的佈景主題,則變更會更加明顯。
-
在 [常用] 索引標籤的 [佈景主題選項] 下,按一下 [色彩],然後按一下所要的調色盤。
![[佈景主題] 索引標籤、[佈景主題選項] 群組](https://support.content.office.net/zh-tw/media/10c02411-bbb9-4808-9892-21a738166922.gif)
變更整個簡報的字型
如果您要變更整份簡報的字型,則相較於選取每張投影片上所有文字及變更字型,有一個更簡單的方法。 您可以執行一個步驟來變更簡報中所有標題和本文的字型。
-
在 [常用] 索引標籤的 [佈景主題選項] 下,按一下 [字型],然後按一下所要的字型板。
![[佈景主題] 索引標籤、[佈景主題選項] 群組](https://support.content.office.net/zh-tw/media/10c02411-bbb9-4808-9892-21a738166922.gif)
變更所有投影片的投影片背景
-
在 [佈景主題] 索引標籤的 [佈景主題選項] 下,按一下 [背景]。
![[佈景主題] 索引標籤、[佈景主題選項] 群組](https://support.content.office.net/zh-tw/media/10c02411-bbb9-4808-9892-21a738166922.gif)
-
按一下所要的背景樣式。
附註:
-
如需背景選項,按一下 [背景格式]。
-
若要移除背景,請在 [佈景主題] 索引標籤的 [佈景主題選項] 下,按一下 [背景],然後按一下白色背景。
-
使用圖片當作投影片背景
-
在 [佈景主題] 索引標籤的 [佈景主題選項] 下,按一下 [背景]。
![[佈景主題] 索引標籤、[佈景主題選項] 群組](https://support.content.office.net/zh-tw/media/10c02411-bbb9-4808-9892-21a738166922.gif)
-
在快顯功能表上,按一下 [背景格式]。
-
在提要欄位中,按一下 [填滿],然後按一下 [圖片或材質] 索引標籤。
-
按一下 [選擇圖片],找出要做為背景的圖片,然後按一下 [插入]。
提示: 要淡出圖片來強化其背景圖像效果,請向右移動 [透明度] 滑桿。 或者,若要將較小版本的圖片做為重複的背景圖像,請選取 [並排] 核取方塊。
-
請執行下列其中一項操作:
|
套用變更到 |
按一下 |
|---|---|
|
目前的投影片 |
[套用] |
|
所有投影片 |
[全部套用] |
為了獲得最佳結果
佈景主題是特定的字型、色彩和 投影片版面配置 的集合。 手動設定其中任何元素的格式時,該格式設定會覆寫佈景主題。 例如,如果您的簡報使用 Courier 字型,而您將一些文字手動格式化為 Tahoma,則重新套用或變更佈景主題並不會影響 Tahoma 文字。
若要將手動格式化的元素傳回佈景主題設定,請參閱下列步驟。
讓您的文字使用佈景主題字型
每一個佈景主題有兩組字型,一組用於標題,另一組用於本文。 若是標題文字,請使用 [佈景主題標題] 字型。 若不是,請使用 [佈景主題本文] 字型。
-
選取要變更為佈景主題字型的文字。
提示: 您可以按住 SHIFT 鍵選取多個包含文字的文字方塊或物件。 如果您無法選取投影片上的物件或文字,請修改投影片母片。
-
在 [常用] 索引標籤的 [字型] 下,按一下字型方塊旁邊的箭號。
-
若要將文字變更為佈景主題字型,請按一下 [佈景主題標題] 字型或 [佈景主題本文] 字型。
核取符號顯示已選取 [佈景主題標題] 字型或 [佈景主題本文] 字型
![[字型] 功能表快顯](https://support.content.office.net/zh-tw/media/83c73e00-81e6-4cae-b3f2-4b3e96f030a3.gif)
還原佈景主題的版面配置
如果您套用佈景主題,但某些投影片未變更為佈景主題版面配置,表示您可能已手動變更這些版面配置。 例如,如果您將標題移至投影片上的其他位置或變更表格位置,那麼您就已手動設定這些項目的版面配置格式,因此版面配置不會隨佈景主題一起變更。
-
按一下要還原至佈景主題之版面配置的項目,例如重排標題。
-
在 [常用] 索引標籤的 [投影片] 下,按一下 [版面配置],然後按一下 [將配置重設為預設設定]。
![[常用] 索引標籤、[投影片] 群組](https://support.content.office.net/zh-tw/media/4e7702e7-147e-431e-af52-8ec43bb85652.gif)
變更所選投影片的佈景主題
簡報有時會包含無法與某些佈景主題適當搭配的一或兩張投影片。 例如,如果您的圖表或流程圖佔用投影片的大部分空間,您可能不希望設計元素或背景色彩佔用空間,或干擾投影片的其餘內容。
-
按住

如何在瀏覽窗格中選取投影片
-
在 [檢視] 功能表上,按一下 [標準模式]。
-
在瀏覽窗格頂端,按一下 [投影片]




![[大綱] 索引標籤](https://support.content.office.net/zh-tw/media/592bf8ae-9ba6-49b9-9a4a-42928382748a.gif)
-
-
在 [佈景主題] 索引標籤的 [佈景主題] 下,指向您想要的佈景主題,按住 CONTROL,然後按一下 [套用至所選的投影片]。
![[佈景主題] 索引標籤、[佈景主題] 群組](https://support.content.office.net/zh-tw/media/f59cbd73-9972-430a-bca6-5e3e58e194b8.gif)
若要查看更多佈景主題,請指向佈景主題,然後按一下

提示: 要建立空白投影片的外觀,請按一下 [白色] 佈景主題。
移除佈景主題
在 PowerPoint 中,所有簡報都必須包含佈景主題。 因此,您實際上無法移除佈景主題,但可以套用不同的佈景主題。 如果您的目標是在簡報中顯示極少或無色彩的樸素外觀,請套用 [白色] 佈景主題。
-
在 [佈景主題] 索引標籤的 [佈景主題] 下,按一下 [白色]。
![[佈景主題] 索引標籤、[佈景主題] 群組](https://support.content.office.net/zh-tw/media/f59cbd73-9972-430a-bca6-5e3e58e194b8.gif)
若要查看更多佈景主題,請指向佈景主題,然後按一下

另請參閱
Excel
佈景主題是 佈景主題色彩、佈景主題字型 和 佈景主題效果 的組合。 所有文件都包含一個佈景主題。 預設值為 Office 佈景主題,有純白的背景及少數色彩。
從目前的佈景主題變更為其他佈景主題
-
在 [常用] 索引標籤的 [佈景主題] 底下,按一下 [佈景主題],然後按一下您所要的佈景主題。
![Excel [常用] 索引標籤、[佈景主題] 群組](https://support.content.office.net/zh-tw/media/624cb70a-d56b-41ab-b8be-8950581c379b.gif)
變更色彩、字型或背景以變更佈景主題的外觀。
為活頁簿使用不同的色彩集
佈景主題色彩可協助確保文件中的不同元素可彼此協調,且整體呈現出一致的外觀。 佈景主題為活頁簿中的元素使用不同的色彩,例如表格中的色彩填滿、圖表、圖案或線條。
-
在 [常用] 索引標籤的 [佈景主題] 底下,按一下 [色彩],然後按一下所要的佈景主題色彩。
![[發佈版面配置檢視]、[常用] 索引標籤、[佈景主題] 群組](https://support.content.office.net/zh-tw/media/d8375ef0-efe4-483d-876b-0be9af01c186.gif)
變更整個活頁簿的字型
如果您要變更整份文件的字型,則相較於選取所有文字及變更字型,有一個更簡單的方法。 您可以執行一個步驟來變更所有標題和本文的字型。
-
在 [常用] 索引標籤的 [佈景主題選項] 下,按一下 [字型],然後按一下所要的字型板。
![[發佈版面配置檢視]、[常用] 索引標籤、[佈景主題] 群組](https://support.content.office.net/zh-tw/media/d8375ef0-efe4-483d-876b-0be9af01c186.gif)
為了獲得最佳結果
佈景主題是特定的字型和色彩集合。 手動設定其中任何元素的格式時,該格式設定會覆寫佈景主題。 例如,如果您的試算表使用 Calibri 字型,而您將一些文字手動格式化為 Courier,則重新套用或變更佈景主題並不會影響 Courier 文字。
若要將手動格式化的元素傳回佈景主題設定,請參閱下列步驟。
讓您的文字使用佈景主題字型
每一個佈景主題有兩組字型,一組用於標題,另一組用於本文。 若是標題文字,請使用 [佈景主題標題] 字型。 若不是,請使用 [佈景主題本文] 字型。
-
選取要變更為佈景主題字型的文字。
-
在 [常用] 索引標籤的 [字型] 下,按一下字型方塊旁邊的箭號。
-
若要將文字變更為佈景主題字型,請按一下 [佈景主題標題] 字型或 [佈景主題本文] 字型。
核取符號顯示已選取 [佈景主題標題] 字型或 [佈景主題本文] 字型
![[字型] 功能表快顯](https://support.content.office.net/zh-tw/media/83c73e00-81e6-4cae-b3f2-4b3e96f030a3.gif)
將佈景主題色彩還原至圖表元素
如果您套用佈景主題,但某些圖表項目未變更為佈景主題色彩,它們可能已套用手動格式設定。
-
選取要還原佈景主題色彩的圖表物件。
-
在 [格式] 索引標籤的 [圖表項目樣式] 下,按一下 [填滿] 旁的箭號,然後按一下 [自動]。
![[圖表元素樣式] 群組](https://support.content.office.net/zh-tw/media/75026d2c-fe38-4dfd-962e-1cc7e087af7e.gif)
將佈景主題色彩還原為 SmartArt 圖形
如果您套用佈景主題,但 SmartArt 圖形的某些部分未變更為佈景主題色彩,表示它們可能已套用手動格式設定。
-
選取要還原佈景主題色彩的物件。
-
在 [格式] 索引標籤的 [重設] 下,按一下 [重設圖形]。
附註: 重設圖形也會變更圖案的位置,以符合原始設定。
![[走勢圖] 索引標籤、[資料] 群組](https://support.content.office.net/zh-tw/media/af22235c-0ea4-4c9f-800f-ff93d46aeb76.gif)
移除佈景主題
在 Excel 中,所有活頁簿都必須包含佈景主題。 因此,您實際上無法移除佈景主題,但可以套用不同的佈景主題。 如果您的目標是在文件中顯示極少或無色彩 (樸素的外觀),請套用預設的 Office 佈景主題。
-
在 [常用] 索引標籤的 [佈景主題] 下,按一下 [佈景主題],然後按一下 [Office] 佈景主題。
![Excel [常用] 索引標籤、[佈景主題] 群組](https://support.content.office.net/zh-tw/media/624cb70a-d56b-41ab-b8be-8950581c379b.gif)










