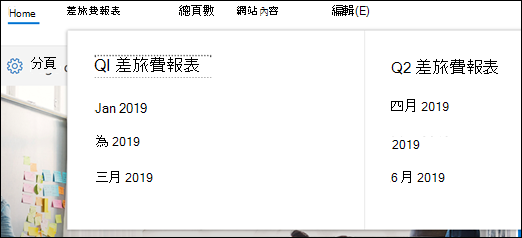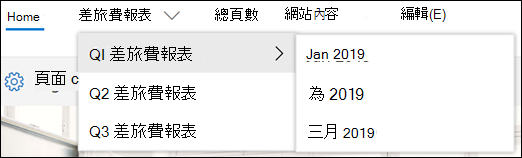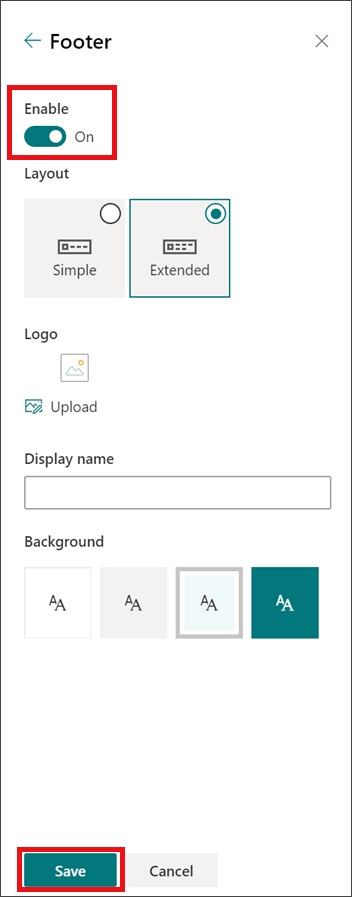您可以快速且輕鬆地自定義 SharePoint 網站的外觀,以反映您的專業風格和品牌。 您可以使用的選項取決於您使用的 SharePoint 版本。
附註: 若要變更外觀,您需要網站上的網站擁有者或設計許可權。
變更外觀 設定位於 SharePoint 網站右上角的 [ 設定 ] 底下 
使用主題變更 SharePoint 網站的色彩
您可以選擇其中一個預設 SharePoint 主題,並視需要加以自定義、為公司選擇具有核准品牌的公司主題,或使用其中一種傳統體驗設計。 若要建立及上傳公司主題,請參閱 SharePoint 網站主題。
附註:
-
部分功能會逐步提供給選擇加入 「已設定目標發行計劃」的組織。 這表示您可能還無法看到此功能,或看起來可能與說明文章中描述的不一樣。
-
如需自定義網站的其他方式,請參閱 自定義您的 SharePoint 網站。
-
在您的網站上,按兩下 [ 設定

附註: 如果您在 [設定] 功能表上沒有看到 [變更外觀],表示您可能沒有管理此選項的許可權。 如需詳細資訊,請參閱了解 SharePoint 的權限等級或詢問您的系統管理員。
-
選取您要的外觀。 您會看到已套用所選主題的網站外觀預覽。 按兩下 [ 儲存 ],將其套用至您的網站,或者,如果您不喜歡您看到的內容,並想要還原回您在開頭所看到的內容 ,請按 兩下 [取消]。
附註:
-
您的系統管理員可能已將網站主題設定為只顯示公司核准的主題清單。 若是如此,您將不會看到任何預設 SharePoint 主題。
-
如果您要更新子網站上的主題,或是您的系統管理員已將網站設定為傳統體驗,請依照傳統 體驗設計一節 中的指示進行。
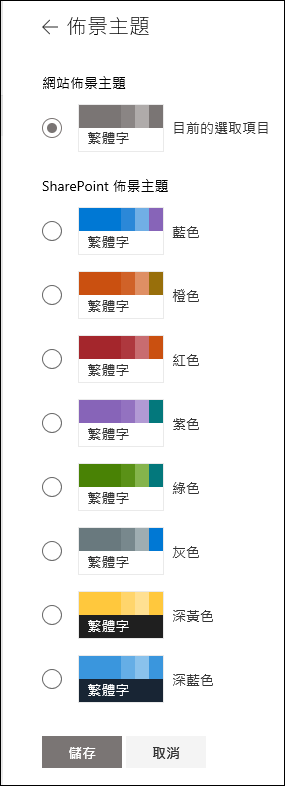
-
-
若要自定義其中一個預設 SharePoint 主題的色彩,請選取主題,然後按兩下 [ 自定義]。
-
選擇您要的主要色彩和輔色, 然後按兩下 [儲存] 將它套用到您的網站。 主要色彩和輔色清單會根據您選擇自定義的預設 SharePoint 主題而有所不同。
附註: 目前您無法使用此設定變更網站的背景色彩。 SharePoint 系統管理員可以變更公司核准的主題,如 SharePoint 主題中所述。
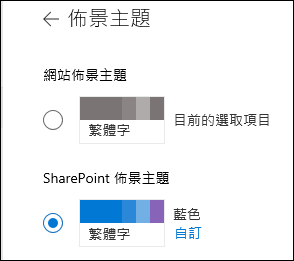
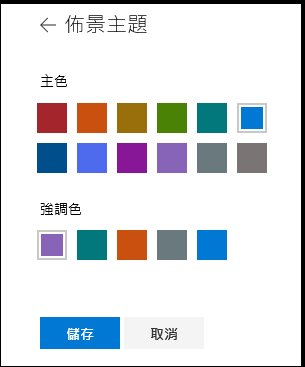
自訂網站標題
-
在您的網站上,按兩下 [ 設定

附註:
-
如果您在 [設定] 功能表上沒有看到 [變更外觀],表示您可能沒有管理此選項的許可權。 如需詳細資訊,請參閱了解 SharePoint 的權限等級或詢問您的系統管理員。
-
最小和延伸的頁首版面配置將會 暫時 從變更 GCC、GCC High、DoD、Gallatin 和主權雲端客戶 的外觀 面板中移除。 使用最小頁首的網站會自動轉換到壓縮的頁首,而使用延伸頁首版面配置的網站將會自動轉換到標準頁首。
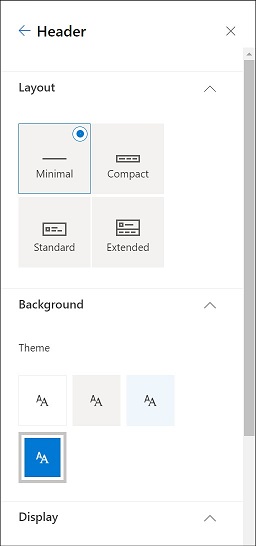
-
-
選擇版面配置: (壓縮版面配置是所有現代化網站的預設) :
-
基本版面配置:縮小高度,讓所有內容放在單行,包括小型網站標誌、網站標題、網站流覽,以及網站動作和標籤。

-
精簡版面配置:使用完整大小網站標誌的較大高度版面配置,同時將內容保留在單一行上。

-
標準版面配置:具有完整大小網站標誌和內容分割為 2 行的版面配置。

-
延伸版面配置:我們最大的版面配置,內容分成 2 個內容區域,其中包含網站標誌、網站標題,以及與下方其他內容分開的選用背景圖像。

附註: 如果您在指定為 [常用] 的 [中心] 網站上使用 [延伸頁首],網站導覽將會取代為 [中樞] 導覽列。
-
-
在 [背景] 區段中, 選 取主題色彩以變更網站標題的背景色彩。 選取 [延伸 ] 以決定背景影像的焦點。
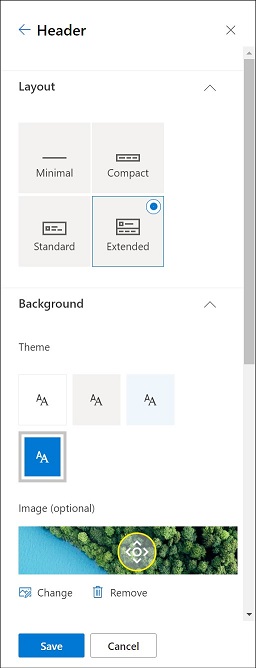
-
在 [顯示] 區段中,執行下列動作:
-
選取 [切換 ] 以設定網站標題的可見度;
-
選取 [變更 ] 以新增網站標誌縮圖 (必須是正方形標誌,才能在需要方形長寬比) 體驗中使用;
-
選 取 [變更 ] 以新增網站標誌。 如果使用延伸版面配置,請選 取 [網站標誌 對齊方式]。
附註: 為了確保圖示正確呈現,請挑選一個符合 64 x 64 像素到 192 x 64 像素範圍, (寬度 x 高度) 的圖示。
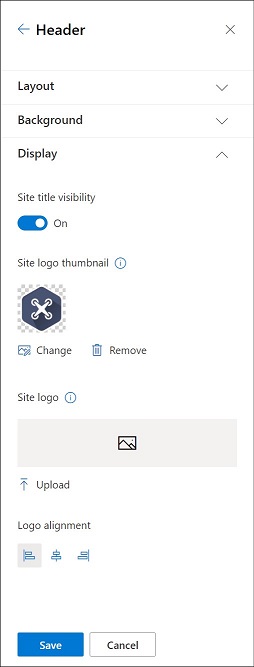
-
-
完成後,按兩下 [ 儲存]。
編輯頁尾標籤和連結
在網站新增頁尾之後,您可以在頁尾新增連結或標籤。 選取功能表標籤和連結左側頁尾的 [編輯 ]。
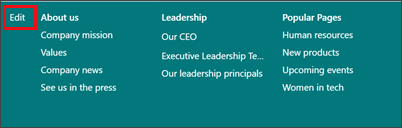
如需新增或編輯連結和標籤的詳細數據,請參閱 自定義 SharePoint 網站上的導覽。 您可以新增最多八個連結或標籤的一個層級。
使用傳統體驗主題變更色彩、背景或字型
如果您的系統管理員已將網站設定為傳統體驗,或是您要變更子網站的主題,請依照下列步驟變更 SharePoint 網站的色彩、背景和字型:
-
在您的網站上,按兩下 [ 設定

-
按兩下 [檢視傳統設定] 或 [ 傳統] 變更外觀選項。 如果您已在傳統體驗中,請略過此步驟。
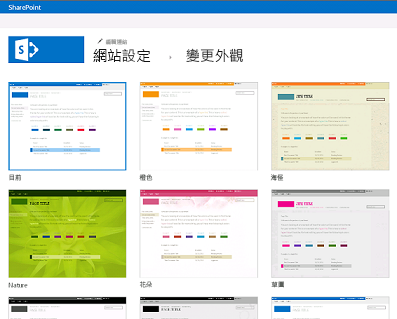
-
從選項中選擇一種外觀。 如果不喜歡色彩或影像,別擔心,您可以在下一個步驟中變更。
-
若要新增或變更背景影像,請選擇 [變更 ] 以上傳您自己的影像,或將影像從計算機拖曳到 [ 變更 ] 命令上方的縮圖圖像。

-
若要變更色彩配置,請按一下 [色彩] 旁的箭號並選擇另一個色彩配置。
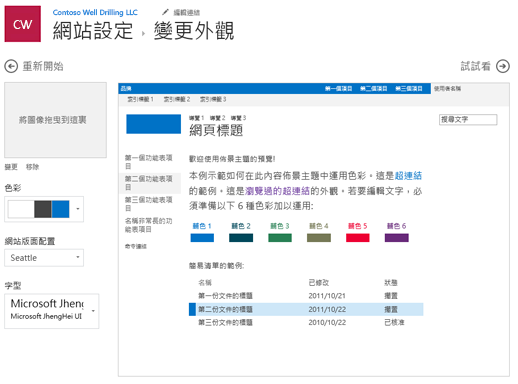
-
若要變更版面配置,請按一下 [網站版面配置] 旁的箭號並選取另一個版面配置,以控制瀏覽連結、搜尋方塊及其他項目的位置。
-
若要變更字型,請按一下 [字型] 旁的箭號並選取另一個字型。
附註: 您可以變更字型樣式,但無法變更大小。
-
當您準備好查看將變更套用至網站內容時的完整大小預覽時,請按兩下 [ 試用]。 這時候,其他網站使用者還看不到這些變更。
附註: 如果您不喜歡看到的內容,並想要還原回開頭的內容,請按兩下 [ 開始 ] 或按下您的網站標誌以結束 [ 變更外觀 ] 並返回網站首頁。
-
如果您喜歡預覽的結果,請按一下 [是,保留]。 如果不喜歡,則按一下 [否,還想變更],然後再試其他選項。

使用主題變更 SharePoint 網站的色彩
您可以選擇其中一個預設 SharePoint 主題,並視需要加以自定義、為公司選擇具有核准品牌的公司主題,或使用其中一種傳統體驗設計。 若要建立及上傳公司主題,請參閱 SharePoint 網站主題。
附註:
-
部分功能會逐步提供給選擇加入 「已設定目標發行計劃」的組織。 這表示您可能還無法看到此功能,或看起來可能與說明文章中描述的不一樣。
-
如需自定義網站的其他方式,請參閱 自定義您的 SharePoint 網站。
-
在您的網站上,按兩下 [ 設定

附註: 如果您在 [設定] 功能表上沒有看到 [變更外觀],表示您可能沒有管理此選項的許可權。 如需詳細資訊,請參閱了解 SharePoint 的權限等級或詢問您的系統管理員。
-
選取您要的外觀。 您會看到已套用所選主題的網站外觀預覽。 按兩下 [ 儲存 ],將其套用至您的網站,或者,如果您不喜歡您看到的內容,並想要還原回您在開頭所看到的內容 ,請按 兩下 [取消]。
附註:
-
您的系統管理員可能已將網站主題設定為只顯示公司核准的主題清單。 若是如此,您將不會看到任何預設 SharePoint 主題。
-
如果您要更新子網站上的主題,或是您的系統管理員已將網站設定為傳統體驗,請依照傳統 體驗設計一節 中的指示進行。
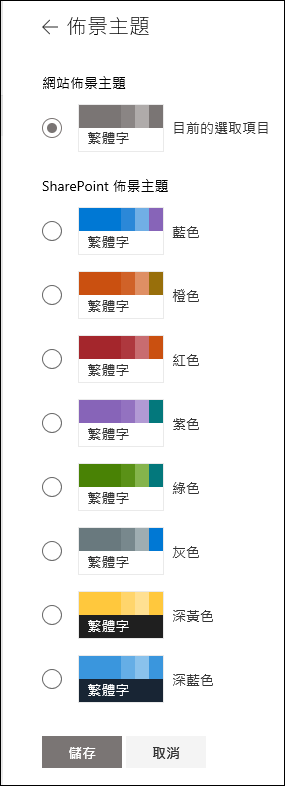
-
-
若要自定義其中一個預設 SharePoint 主題的色彩,請選取主題,然後按兩下 [ 自定義]。
選擇您要的主要色彩和輔色, 然後按兩下 [儲存] 將它套用到您的網站。 您也可以選取是否將灰色 (中性) 、淺色 (柔) 或深色 (強) 版主色彩套用至網站頁首,或者您可以保留預設的白色頁首背景。 主要色彩和輔色清單會根據您選擇自定義的預設 SharePoint 主題而有所不同。
附註: 目前您無法使用此設定變更網站的背景色彩。 SharePoint 系統管理員可以變更公司核准的主題,如 SharePoint 主題中所述。
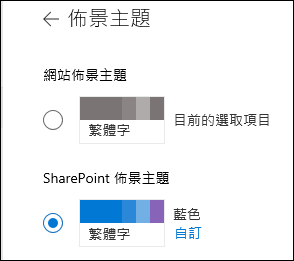
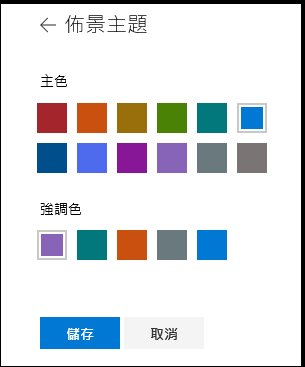
使用傳統體驗主題變更色彩、背景或字型
如果您的系統管理員已將網站設定為傳統體驗,或是您要變更子網站的主題,請依照下列步驟變更 SharePoint 網站的色彩、背景和字型:
-
在您的網站上,按兩下 [ 設定

-
按兩下 [檢視傳統設定] 或 [ 傳統] 變更外觀選項。 如果您已在傳統體驗中,請略過此步驟。
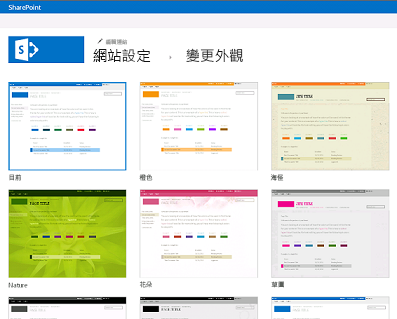
-
從選項中選擇一種外觀。 如果不喜歡色彩或影像,別擔心,您可以在下一個步驟中變更。
-
若要新增或變更背景影像,請按兩下 [ 變更 ] 上傳您自己的影像,或將影像從計算機拖曳到 [ 變更 ] 命令上方的縮圖圖像。

-
若要變更色彩配置,請按一下 [色彩] 旁的箭號並選擇另一個色彩配置。
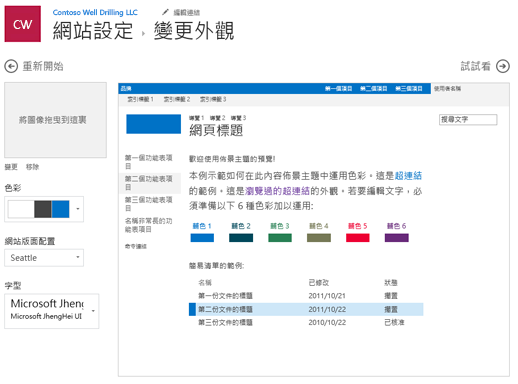
-
若要變更版面配置,請按一下 [網站版面配置] 旁的箭號並選取另一個版面配置,以控制瀏覽連結、搜尋方塊及其他項目的位置。
-
若要變更字型,請按一下 [字型] 旁的箭號並選取另一個字型。
附註: 您可以變更字型樣式,但無法變更大小。
-
當您準備好查看將變更套用至網站內容時的完整大小預覽時,請按兩下 [ 試用]。 這時候,其他網站使用者還看不到這些變更。
附註: 如果您不喜歡看到的內容,並想要還原回開頭的內容,請按兩下 [ 開始 ] 或按下您的網站標誌以結束 [ 變更外觀 ] 並返回網站首頁。
-
如果您喜歡預覽的結果,請按一下 [是,保留]。 如果不喜歡,則按一下 [否,還想變更],然後再試其他選項。

使用主題變更 SharePoint 網站的色彩、背景或字型
-
在您的網站上,按兩下 [ 設定

![已醒目提示 [變更外觀] 的 [設定] 功能表](https://support.content.office.net/zh-tw/media/aa54c4af-98db-4257-910a-a83756a0b631.png)
您也可以按兩下 [ 設定

![[網站設定外觀與風格] 區段,其中醒目提示 [變更外觀]](https://support.content.office.net/zh-tw/media/c7caafe5-4b41-474a-8a93-872b9612a7b2.png)
附註:
-
如果 [開始使用您的網站] 磚出現在您的首頁上,您可以按一下 [您的風格是什麼?] 磚。
-
![[開始使用] 磚的 [您的風格是什麼] 按鈕](https://support.content.office.net/zh-tw/media/4029a340-e34c-4c56-a9c2-c999c9aaf98a.png)
-
如果您沒有在 [設定] 功能表或 [網站設定] 頁面上看到 [變更外觀],表示您可能沒有管理此選項的許可權。 如需詳細資訊,請參閱了解 SharePoint 的權限等級或詢問您的系統管理員。
-
-
從選項中選擇另一個外觀。 如果不喜歡色彩或影像,別擔心,您可以在下一個步驟中變更。
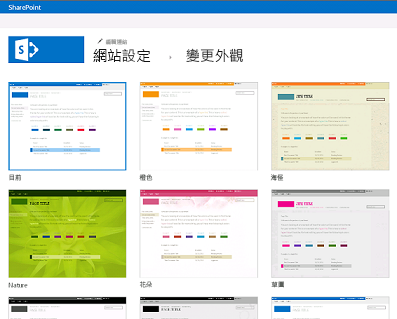
-
現在,您可以好好發揮創意:
-
若要新增或變更背景影像,請按一下 [變更],然後上傳自己的影像,或是將影像從您的電腦拖曳到 [變更] 命令上方的縮圖影像。
附註: 如果無法使用拖放功能,請安裝最新版的瀏覽器軟體或至少安裝 Microsoft Office 2013。
-
若要變更色彩配置,請按一下 [色彩] 旁的箭號並選擇另一個色彩配置。
-
若要變更版面配置,請按一下 [網站版面配置] 旁的箭號並選取另一個版面配置,以控制瀏覽連結、搜尋方塊及其他項目的位置。
-
若要變更字型,請按一下 [字型] 旁的箭號並選取另一個字型。
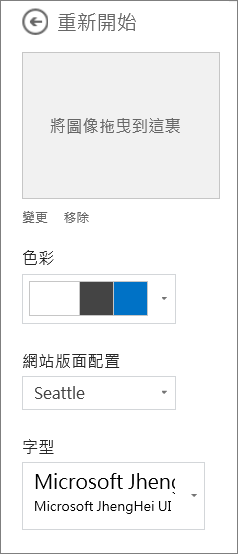
附註:
-
您可以在預覽區立即看到外觀變化。 若要還原回開頭的內容,請按兩下 [ 重新開始]。 您也可以按下您的網站標誌來結束 [變更外觀 ],然後返回網站的首頁。
-
由於 SharePoint 安裝可能有不同的版本,或可以使用多種方法自訂,因此您的網站設計師提供的結束方式可能不同。 如果您沒有看到標誌,請詢問您的系統管理員。
-
-
若要查看套用至網站內容時變更外觀的完整預覽,請按兩下 [ 試用]。 這時候,其他網站使用者還看不到這些變更。 如果您不滿意目前看到的結果,按一下 [重新開始]。
-
如果您喜歡預覽的結果,請按一下 [是,保留]。 如果不喜歡,則按一下 [否,還想變更],然後再試其他選項。
附註: 完成之後或您改變主意,請按一下畫面左上角其中一個軌跡瀏覽連結,以返回您原來的位置。
標題常常是網站訪客造訪網站時的第一眼,因此建議您選擇描述小組或項目的標題。 加入標誌可以讓人快速知道他們沒有來錯網站。
-
在 SharePoint 網站上,按兩下 [ 設定

-
在 [網站設定] 頁面的 [外觀與風格] 下方,按一下 [標題、說明及標誌]。
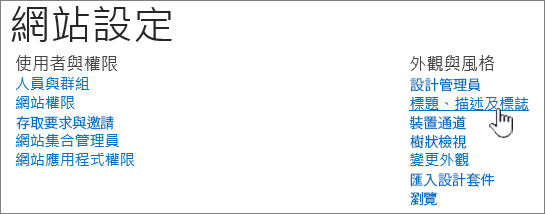
附註: 如果您沒有看到 標題、描述和標誌,表示您可能沒有管理該選項的許可權。 您必須具備網站的擁有者或設計許可權。 組織也可以定義整個網站集合的設計,並已移除您管理這些選項的許可權。 如需詳細資訊,請參閱了解 SharePoint 的權限等級。
-
在 [標題] 欄位輸入新的標題。
新的標題會顯示在網站的每個頁面上。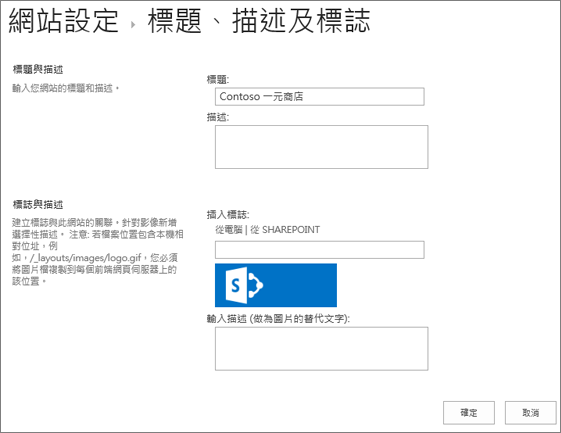
-
在 [描述] 欄位輸入新的描述。 描述不會顯示在網站上,但是會顯示在搜尋結果頁面上。
-
變更標誌:
-
若要從電腦上傳標誌,請依序按一下 [從電腦] 和 [瀏覽],然後找出影像,再按一下 [開啟]。
-
若要從 SharePoint 新增您的標誌,請按兩下 [ 從 SharePoint],流覽至儲存影像的文檔庫,選取影像,然後按下 [ 插入]。 (這是假設您已將標誌上傳至小組網站的假設。)
-
-
按一下 [確定] 儲存變更。
如果您不喜歡標誌顯示在網站上的樣子,只要修改標誌,再重複上述步驟,覆寫原來的標誌即可。