您可以建立並列印備忘稿,以在您進行 PowerPoint 投影片放映簡報時搭配使用。
在列印的備忘稿上,其中半頁會顯示投影片縮圖,另外半頁則會顯示備忘稿。
在備忘稿上新增頁碼、頁尾、頁首或日期
-
在 [文字] 底下工具列功能區的 [插入] 索引標籤上,選取 [頁首 & 頁尾]。
[頁首及頁尾] 對話方塊隨即出現。
-
在 [頁首及頁尾] 對話方塊中,選取 [備忘稿及講義] 索引標籤。
-
選取您要在列印備忘稿上呈現之項目的核取方塊,然後輸入您要在備忘稿每一頁的頂端或底部顯示的文字。
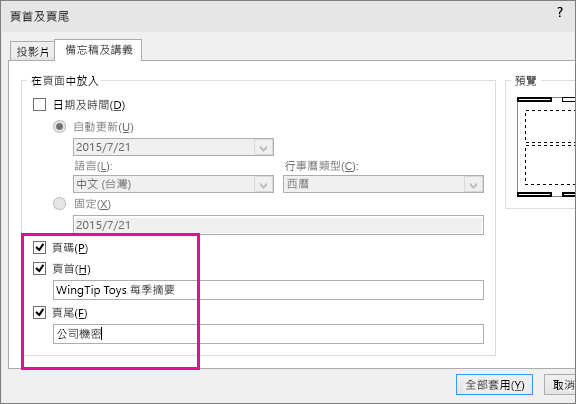
[頁碼] 預設為開啟。 如果您要它出現在列印的備忘稿上,請清除該核取方塊。
[日期及時間] 中含有日期戳記的格式設定選項:
若要
執行此動作
新增每次開啟簡報時要更新的日期和時間
選取 [自動更新],然後選取您想要的日期或時間格式。
新增固定的日期和時間
按一下 [固定],然後輸入您要的日期和時間。
[預覽] 圖片能顯示哪些項目已經開啟。 [預覽] 圖片的四角會出現四個長條矩形。 粗體的矩形表示該項目已開啟可供列印的備忘稿使用。 在此範例中,已經開啟的是頁首及頁碼:
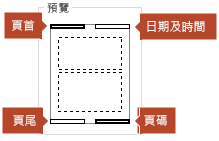
-
選取 [全部套用]。
-
在功能區的 [檢視] 索引標籤上,選取 [備忘稿] 以查看變更的效果。
檔案名稱和檔案路徑
PowerPoint 不支援檔案名稱或路徑名稱的自動插入功能。 您必須改為遵循上述程序,在指定的文字方塊中輸入檔案或路徑。
在備忘稿中新增標誌或其他影像
若要在備忘稿中新增圖片,請編輯 [備忘稿母片]:
-
在工具列功能區上,選取 [檢視] 索引標籤,然後選取 [備忘稿母片]。
![在功能區的 [檢視] 索引標籤上,選取 [備忘稿母片]。](https://support.content.office.net/zh-tw/media/5dd4bcea-923e-40d8-9801-4eee464b3ce2.png)
-
在功能區的 [插入] 索引標籤上,選取 [插入],然後選取 [圖片]。
-
瀏覽到您要的影像,選取該影像,然後選擇 [插入]。
影像會隨即插入到頁面中間。
-
視需要將影像拖曳到您要的位置,並調整大小。 如需其他格式設定選項,請按一下 [圖片工具] [格式] 索引標籤。
刪除備忘稿上的頁首及頁尾資訊
-
選取任何一張投影片。
-
選取 [插入] > [頁首及頁尾]
![[頁首及頁尾] 按鈕](https://support.content.office.net/zh-tw/media/94e0ee54-e48b-4305-b19c-cf22c8c280d3.png)
-
在 [頁首及頁尾] 對話方塊中,按一下 [備忘稿及講義] 索引標籤,清除您要從頁首或頁尾移除之選項的方塊。
-
選取 [全部套用]。
-
在功能區的 [檢視] 索引標籤上,選取 [備忘稿] 以查看變更的效果。
這些變更不會影響投影片本身上的頁首或頁尾 (只會影響列印的備忘稿)。










