當您在 PowerPoint中設定格式時,網格線可協助提供視覺提示。
默認的水準和垂直網格線會使網格線變成一英吋的方格。 您無法變更格線大小。 您可以使用 [間距] 選項,變更組成每個網格線的點之間的 間距 。 此設定可讓您調整物件對齊的精確度。
開啟貼齊選項
-
選 取 功能區上的 [檢視],然後在 [ 顯示 ] 群組中選取對話框啟動器。
![[顯示] 群組中的對話方塊啟動器](https://support.content.office.net/zh-tw/media/5b7e61f5-0781-4029-a90d-27c9ca6bc581.png)
隨即會出現 [格線與輔助線] 對話方塊。
-
若要將圖案或物件放置到格線中最近的交叉點,請選取 [貼齊] 下的 [貼齊格線] 方塊。
![PowerPoint [格線與輔助線] 對話方塊](https://support.content.office.net/zh-tw/media/9351b44e-2358-4233-8867-64021d58b29f.png)
-
若要在螢幕上查看網格線,請核取 [ 網格線設定] 底下的 [ 在屏幕上顯示網格線 ] 方塊。
若要變更 PowerPoint的度量單位,請參閱 將尺規單位從英吋變更為公分。
關閉貼齊選項
-
選 取 [檢視],然後在 [ 顯示 ] 群組中,選取

隨即會出現 [格線與輔助線] 對話方塊。
-
清除 [貼齊格線] 方塊。
將這些設定設為所有簡報的預設值
如果您希望 [ 網格線] 和 [參考線 ] 對話框中的目前設定成為您開啟之所有簡報的預設設定,請選 取 [設成預設值]。
網格線和參考線的秘訣
-
若要暫時覆寫貼齊選項,請在拖曳投影片上的物件時按住 Alt。
-
若要在畫面上顯示繪圖輔助線,請在 [輔助線設定] 下選取 [在螢幕上顯示繪圖輔助線] 方塊。
繪圖參考線 是一對位於投影片中央的虛線指導方針,一個垂直和一個水準。 開啟繪圖參考線時,當物件拖曳到幾個圖元的閾值內時,會貼齊這些線條。
-
開啟 [顯示智能參考線] 時 ,參考線會協助您對齊某個物件,並與另一個物件保持間距。
-
如果已核取 [ 將物件貼齊網格線 ] 方塊,您可以在繪製手繪多邊形圖案

另請參閱
開啟或關閉貼齊格線功能
-
選取 [> 網格線貼齊] > [檢視參考線]。
開啟或關閉動態輔助線功能
-
選 取 [動態 參考線 ] > [ 檢視 > 指南]。
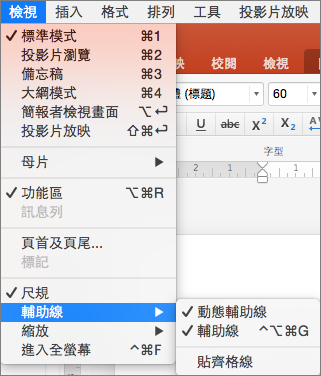
提示: 若要微調投影片上放置物件的位置,請按住 Command 同時拖曳該物件。
新增或移除輔助線
繪圖輔助線可以協助您在投影片上放置圖案及物件。 您可以顯示或隱藏以及新增或刪除繪圖輔助線。 拖曳輔助線時,指標旁會顯示出與投影片中心間的距離。 在投影片放映期間並不會顯示繪圖輔助線,而列印簡報時也不會出現。
-
若要顯示或隱藏輔助線,請選取 [檢視] 索引標籤上的[輔助線]。
-
若要新增參考線,請在投影片上按 Ctrl+按兩下或以滑鼠右鍵按兩下,指向 [ 參考線],然後選取 [ 新增垂直參考線 ] 或 [新增水平參考線]。
-
若要移除參考線,請按 Ctrl+按鍵按下或以滑鼠右鍵按一下參考線,然後選取選單上的 [刪除 ]。
-
您可以變更參考線的色彩,讓您使用色彩來表示不同的意義,或只是讓參考線在背景中脫穎而出。 以滑鼠右鍵按下快捷功能表,選取 [色彩],然後進行選取。










