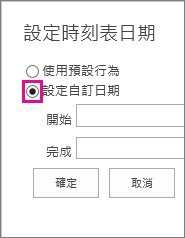您可以透過多種方式自訂時程表。 本文說明如何以下列方式自訂時程表:
變更字型和色彩
您可以變更在時間軸上使用之文字的字型、大小、格式及色彩。 您也可以變更用於時間軸橫條圖、菱形和背景的填滿色彩。
若要變更時間軸上所使用的字型和色彩:
-
在時程表上按一下即可選取它。
-
若要變更在時間軸列或菱形上使用的字型,請按一下橫條圖或菱形,然後在 [時程表] 索引標籤的 [字型] 群組中,變更字型、大小、格式及色彩。
提示: 當您按一下時間軸上的橫條圖或方塊時,會出現一個方塊,其中包含該任務的相關資訊。 如果您準備好要設定不同的線條或菱形的格式,只要按一下方塊右上角的 [X] 即可將它關閉。
-
若要變更用來填滿線條或菱形的色彩,請按一下該橫條圖或菱形,然後在 [時程表] 索引標籤上,按一下 [字型] 群組中的 [醒目提示色彩],然後選擇色彩。
附註: 用來填滿菱形的色彩也會用於在菱形與任務名稱之間繪製的線條。
-
若要變更用來填入時間軸背景的色彩,請按一下未填入橫條圖或菱形的時間軸中的空間,然後在 [時間軸] 索引標籤的 [字型] 群組中,按一下 [醒目提示色彩],然後選擇色彩。
變更日期的顯示方式
根據預設,時間軸會包含任務日期、指示目前日期的標記,以及最上方的日期來標示時間刻度。 不過,您也可以包含整個專案的開始和完成日期,或選擇隱藏任何預設的日期標記。 您也可以選擇任務開始日期和到期日的格式。 若要選擇您想要在時程表上包含日期的方式:
-
在時程表上按一下即可選取它。
-
在 [時間軸] 索引標籤上的 [顯示/隱藏] 群組中,選取您要包含在時程表中的每個日期類型旁的核取方塊:
-
任務日期 選取 [任務日期] 核取方塊,以顯示任務橫條圖中或任務菱形旁邊的每個任務的開始日期和到期日。
-
今天 選取 [今天] 核取方塊,即可在時程表上顯示目前日期的標記。
-
開始 & 完成 選取 [開始 & 完成]核取方塊,即可在時間軸的開始處顯示開始日期,以及時間軸結尾的完成日期。 這些日期取自最早的任務開始日期,以及最新的任務到期日。
-
時幅 選取 [時間刻度] 核取方塊,即可在時間軸頂端顯示以日期間隔為間隔的標記。
-
-
若要選擇要用於工作列中的日期或任務方塊旁的格式,請在 [時間軸] 索引標籤上的 [顯示/隱藏] 群組中,按一下 [日期格式],然後選取您要使用的格式。
變更任務的顯示方式
不含開始日期的工作,或是具有開始日期但沒有到期日的工作,都會在時程表上以方塊顯示。 不過,具有開始日期和到期日的任務,可在時程表上顯示為橫條圖,您也可以選擇將它顯示為時間軸上方的標注。 如果您已選取將工作清單中的任務縮排,以傳達專案的不同階段,或較大的工作,且有多個子任務,這種做法特別實用。 例如,假設您有工作清單,如下所示:
-
階段 1
-
任務 A
-
任務 B
-
任務 C
-
-
階段 2
-
任務 D
-
任務 E
-
您可以選擇在時間軸上將階段顯示為標注,而將工作顯示為時間軸上的橫條圖。
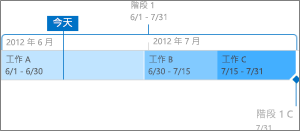
若要在時程表上將工作顯示為標注,請在工作列上按一下一次,然後在 [時程表] 索引標籤上的 [目前的選取範圍] 群組中,按一下 [以標注顯示]。 如果您決定要將標注作為橫條圖傳回,請按一下標注文字,然後在 [時程表] 索引標籤的 [目前的選取範圍] 群組中,按一下 [顯示為橫條圖]。 您也可以完全移除時程表中的工作,而不需將任務從工作清單中移除。 如果您需要簡化時程表,或者您想要在專案摘要網頁元件中不會顯示某些工作時,這會很有説明。 從時間軸移除任務的方式有兩種:
-
按一下 [橫條圖]、[菱形] 或 [標注文字],然後在出現的方塊中,按一下 [從時程表移除]。
-
按一下橫條圖、菱形或標注文字,然後在 [時程表] 索引標籤的 [目前的選取範圍] 群組中,按一下 [從時程表移除]。
鎖定時程表寬度
將任務新增至時程表,並以您認為正確代表專案的方式加以排列之後,您可以鎖定時間軸寬度,讓查看時程表的其他人能以您預期的方式來查看您專案的時程表。 如果您沒有鎖定時間軸寬度,該寬度會根據用來查看時程表的視窗大小而有所不同。 若要鎖定時間軸寬度,請排列時程表以精確代表您的專案,然後在 [時程表] 索引標籤的 [動作] 群組中,按一下 [鎖定時程表寬度]。 現在,當其他人查看您的時程表時,無論檢視器的視窗大小為何,它都會保持在您設定的寬度。
設定時程表日期範圍
根據專案的規模或複雜度,您可能會發現增加或減少時間軸所顯示的日期範圍來調整日期範圍是很有説明的。 您可以在 Project Online 或 Project Server 2016 中,自訂時程表的日期範圍來完成此作業。
-
請按一下 [快速啟動] 上的 [專案]。
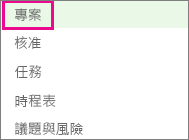
-
按一下時程表中的任何位置,以開啟 [時間軸] 索引標籤,然後按一下 [顯示/隱藏] 群組中的 [設定日期範圍]。
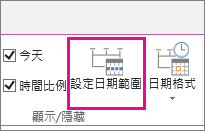
-
在 [設定時程表日期] 方塊中,選取 [設定自訂日期],填入您想要的開始及完成日期,然後按一下[確定]。