附註: 本文已完成其任務,將於不久之後淘汰。 為了避免造成「找不到網頁」問題,我們將在我們能掌握的範圍內,移除所有連往本文的連結。 如果您建立了連往本頁面的連結,請將之移除,與我們一同維持網路暢行無阻。
您可以變更整個 SmartArt 圖形或 SmartArt 圖形中個別圖形的大小。 如果您想要變更另一個物件類型的大小,請參閱變更圖片、圖案、文字方塊或文字藝術師的大小。
本文內容
調整 SmartArt 圖形、圖形和文字大小的概覽
當您變更 SmartArt 圖形中個別圖形的大小時,其餘的圖形可能會根據您的 SmartArt 圖形 版面配置和可用空間量而調整其大小和位置。 在某些情況下,只會變更您要調整大小的個別圖案。 在其他情況下,對應的圖形也會變更其大小。
當您調整包含文字的圖形大小時,文字會自動調整大小以適合。 不過,如果 SmartArt 圖形 中的另一個圖形沒有空間來顯示較大的文字,則該階層的所有圖形的文字大小都會保持不變。 此外,如果您先前已自訂任何圖案中的文字大小,該圖形中的文字就不會調整大小。
例如,下列 SmartArt 圖形 具有三個相似大小的圖形。

如果您在第一個圖案中新增更多文字,然後將圖形調整成較小的尺寸,則其他兩個圖形的大小會稍微減小,且所有三個圖形的文字大小都會減少。

如果您現在將第三個圖案放大,文字大小不會增加到任何圖形,因為第一個圖形已經是完整的文字,且不會溢出可用的空間。
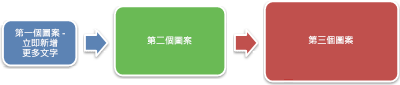
如果您讓第一個圖案變大,則該圖案中的文字就會有擴充空間,所以其他兩個圖案中的文字大小也會增加。 不過,如果您 SmartArt 圖形 中的一或多個圖形所含的文字小於圖形中的可用空間(例如上述第三個圖形),您可以在 [常用] 索引標籤的 [字型] 群組中選取您要的字型選項,以手動方式變更文字大小。
一般規則是,如果在圖案中輸入更多文字會增加圖形的大小,那麼增加文字大小也會增加圖形的大小。 相反地,如果刪除圖形中的文字會減少圖形的大小,則減小文字大小也會減少圖形的大小。 不過,增加或減少文字大小並不會自動變更所有圖形的圖形大小,視您選擇的 SmartArt 圖形 版面配置而定。
此外,根據您所選 SmartArt 圖形 的版面配置而定,您變更整個 SmartArt 圖形的大小時,在 thSmartArt 圖形 中的圖形將依星號調整或調整以優化間距和流動。
調整關聯圖形的大小
關聯圖形是合併在一起組成較大圖形的圖形。 您的 SmartArt 圖形 通常會包含幾個較大的圖形。 如果您選取 SmartArt 圖形 中的所有關聯圖形(例如 [清單類型] 中的 [彎曲圖片輔色清單] 版面配置),然後調整其大小,您的 SmartArt 圖形 可能看起來會扭曲。 在下列範例中,會選取較大圖形中的所有關聯圖形。 如果您只想要調整其中一個關聯圖形的大小,例如小圓形(含太陽及山脈的圖片預留位置),請務必只選取該圖形。 如果您想要調整整個大圖形的大小,請選取所有相關聯的圖形,如下所示。
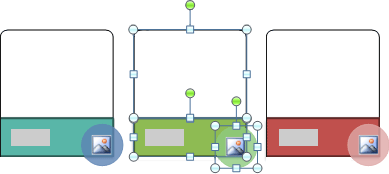
調整單一圖形的大小
-
按一下您要調整大小的圖形。
若要調整多個圖案的大小,請按一下第一個圖形,然後按住 CTRL,同時按一下其他圖形。
-
在 [ SmartArt 工具] 底下的 [格式] 索引標籤上,于 [圖形] 群組中,執行下列其中一項操作:
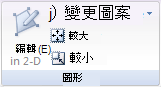
-
若要放大圖形,請按一下 [放大]。
-
若要縮小圖形,請按一下 [較小]。
附註:
-
您也可以使用縮放控點來調整圖形大小。 指向其中一個縮放控點,當指標變成

-
若要將圖形還原成原始大小,請在 [ SmartArt 工具] 底下的 [設計] 索引標籤上,按一下 [重設圖形]。
![[SmartArt 工具]、[設計] 索引標籤](https://support.content.office.net/zh-tw/media/010696bc-9069-42be-b66b-23cef811620a.gif)
重要: 先前對該 SmartArt 圖形 圖形所做的任何幾何、色彩、樣式、大小、位置及效果變更都會遺失。
-
如果您變更為 SmartArt 圖形的其他版面配置,任何大小、位置、旋轉、鏡像、方向(從左至右或從右至左),先前所做的圖案幾何變更可能不會傳輸到新的版面配置。 不過,如果您在儲存並關閉您的 2007 Microsoft Office system 檔之前切換回原始版面配置,您所有的自訂專案都會重新出現在原始版面配置中。 某些自訂專案不會被轉移,因為它們在新的版面配置中看起來可能不好。
-
-
調整整個 SmartArt 圖形的大小
-
按一下您要調整大小的 SmartArt 圖形 。
-
指向SmartArt 圖形 框線上的縮放控點,當指標變成

在投影片中提供兩個相同大小和位置的 SmartArt 圖形
僅適用于 Microsoft Office PowerPoint 2007
開始之前,您應該在不同的投影片上建立兩個 SmartArt 圖形 。
-
調整第一個 SmartArt 圖形的大小,使其成為您想要的大小。
-
以滑鼠右鍵按一下第一個 SmartArt 圖形,然後按一下 捷徑功能表上的 [大小] 和 [位置]。
-
在 [大小] 索引標籤的 [大小] 和 [旋轉] 區域,記下 [高度] 和 [寬度] 方塊中的值。
-
在 [位置] 索引標籤上,記下 [水準] 和 [垂直] 方塊中的值。
-
按一下 [關閉]。
-
以滑鼠右鍵按一下第二個 SmartArt 圖形,然後按一下 [大小及位置]。
-
在 [大小] 和 [位置] 索引標籤上,輸入您從第一個 SmartArt 圖形記下的 [大小] 和 [位置] 值。
-
按一下 [關閉]。










