附註: 本文已完成其任務,將於不久之後淘汰。 為了避免造成「找不到網頁」問題,我們將在我們能掌握的範圍內,移除所有連往本文的連結。 如果您建立了連往本頁面的連結,請將之移除,與我們一同維持網路暢行無阻。
您可以指定簡報期間視訊的播放方式,以及設定許多其他播放選項。 這些選項包括自動播放影片,或在按一下時播放影片、以全螢幕播放影片,以及迴圈播放影片。
您必須先插入或連結到簡報中的影片,才能設定影片的播放選項。
這些播放選項不適用於線上影片,例如 YouTube 影片。 它們只適用于從您的電腦插入的影片。
重要: 在新增任何動畫或觸發程序至視訊之前,先設定這個選項。 藉由變更此選項,您將移除與視訊相關聯的任何動畫。
-
在 [標準] 模式中,按一下投影片上的視訊畫面。
-
在 [影片工具] 底下,移至 [播放]。 接著,在 [開始] 清單中,選擇下列其中一個選項:
![適用於來自電腦中影片的「播放」選項有:[從按滑鼠順序]、[自動播放] 或 [按一下時]](https://support.content.office.net/zh-tw/media/4bf3e557-3df1-40db-9b60-dd477772e24d.png)
選項
在投影片放映時播放影片
自動
投影片出現時會自動播放影片。
按一下或按一下時
影片只會在您按一下其 [播放] 按鈕時播放。
從按滑鼠順序
影片會以您在投影片上設定的其他動作(例如動畫效果)順序播放。 這個選項不需要文字按一下。 您可以觸發影片,以遙控器或任何其他啟用投影片動作的機制(例如,按向右鍵)來開始。
(此選項可在 Microsoft 365 PowerPoint 和PowerPoint 2019中取得。 您也可以在 PowerPoint 2016 版本1709或更新版本中使用。)
進行簡報時,您可以播放視訊,以填滿整個投影片 (螢幕)。 視您原始視訊檔的解析度而定,視訊在放大後可能會出現扭曲的情形。 將視訊放入簡報之前,請務必先預覽,若視訊出現扭曲或模糊現象,您可以復原全螢幕選項。
-
在 [標準] 模式中,按一下投影片上要以全螢幕播放的視訊畫面。
-
在 [影片工具] 底下,移至 [播放],然後選取 [以全螢幕播放] 核取方塊。
附註: 如果您將視訊設定為以全螢幕顯示,同時也設定為自動播放,則您可以從投影片中將視訊畫面拖曳到投影片外的灰色區域,使視訊畫面在全螢幕播放之前,不會顯示在投影片上或暫時閃過畫面。
-
在投影片上,按一下影片畫面。
-
在功能區的 [播放] 索引標籤上,按一下 [播放]。
在 [影片工具] 底下,移至 [播放],然後按一下 [音量]。 選擇下列其中一項:
-
低
-
中等
-
高
-
靜音
提示: 您也可以使用媒體控制項列上的音量滑桿調整音量。
進行簡報時,您可以隱藏視訊,直到準備好播放為止。 然而,您應該建立自動或觸發動畫以啟動播放,否則您將不會在投影片放映期間看到視訊播放。 如需建立自動或觸發動畫的詳細資訊,請參閱觸發動畫效果。
-
在 [視訊工具] 底下的 [播放] 索引標籤上,選取 [視訊選項] 群組中的 [不播放時隱藏起來] 核取方塊。
![顯示 PowerPoint 視訊工具中的 [不播放時隱藏起來] 核取方塊](https://support.content.office.net/zh-tw/media/ca9265de-d94c-48c1-91ea-54cd14ae311e.png)
若要在簡報期間重複而連續地播放視訊,可使用循環播放功能。
-
在 [視訊工具] 底下的 [播放] 索引標籤上,選取 [視訊選項] 群組中的 [循環播放,直到停止] 核取方塊。
![顯示 PowerPoint 視訊工具中的 [循環播放,直到停止] 選項](https://support.content.office.net/zh-tw/media/75db585a-f90d-473c-a147-be8a7135585b.png)
附註: 如果您想要迴圈整個 PowerPoint 簡報,而不只是影片,請參閱建立自動執行的簡報。
若要在簡報期間視訊播放後自動倒帶,請執行下列操作:
-
在 [視訊工具] 底下的 [播放] 索引標籤上,選取 [視訊選項] 群組中的 [播放後自動倒帶] 核取方塊。
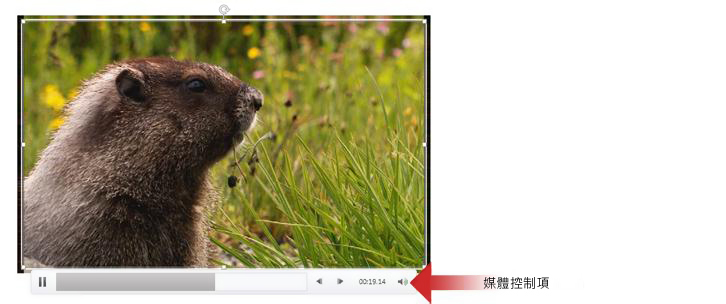
若要在簡報期間,顯示或隱藏媒體控制項 ([播放]、[暫停]、[前移]、[後移]、[音量]),請執行下列動作:
-
在 [投影片放映] 索引標籤的 [設定] 群組中,選取或清除 [顯示媒體控制項] 核取方塊。
![顯示 PowerPoint 中的 [顯示媒體控制項] 選項](https://support.content.office.net/zh-tw/media/b6b42474-e8a8-4d70-8bf0-16e4503132aa.png)
較新的版本
重要: 在新增任何動畫或觸發程序至視訊之前,先設定這個選項。 設定 [開始] 選項會移除任何已與影片關聯的動畫。
-
在 [標準模式] 中,按一下影片加以選取。
-
在功能區上,移至 [播放] 索引標籤。 接著,在 [開始] 清單中,選擇下列其中一個選項:
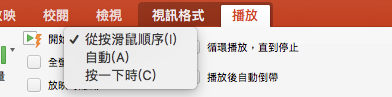
選項
在投影片放映時播放影片
自動
投影片出現時會自動播放影片。
按一下時開始
影片只會在您按一下其 [播放] 按鈕時播放。
從按滑鼠順序
影片會以您在投影片上設定的其他動作(例如動畫效果)順序播放。 這個選項不需要文字按一下。 您可以觸發影片,以遙控器或任何其他啟用投影片動作的機制(例如,按向右鍵)來開始。
(此選項可在 Mac 版 Microsoft 365 PowerPoint和Mac 版 PowerPoint 2019中取得。 您也可以在Mac 版 PowerPoint 2016版本16.9.0 或更新版本中使用。)
進行簡報時,您可以播放視訊,以填滿整個投影片 (螢幕)。 視您原始視訊檔的解析度而定,視訊在放大後可能會出現扭曲的情形。 將視訊放入簡報之前,請務必先預覽,若視訊出現扭曲或模糊現象,您可以復原全螢幕選項。
-
在 [標準] 模式中,按一下投影片上要以全螢幕播放的視訊畫面。
-
在功能區上,移至 [播放] 索引標籤,然後選取 [全螢幕播放] 核取方塊。
附註: 如果您將視訊設定為以全螢幕顯示,同時也設定為自動播放,則您可以從投影片中將視訊畫面拖曳到投影片外的灰色區域,使視訊畫面在全螢幕播放之前,不會顯示在投影片上或暫時閃過畫面。
-
在投影片上,按一下影片畫面。
-
在功能區的 [播放] 索引標籤上,按一下 [播放]。
在功能區上,移至 [播放] 索引標籤,然後按一下 [音量]。 選擇下列其中一項:
-
低
-
中等
-
高
-
靜音
提示: 您也可以使用媒體控制項列上的音量滑桿調整音量。
進行簡報時,您可以隱藏視訊,直到準備好播放為止。 不過,如果您這麼做,您應該將影片設為自動開始,否則您就不會在投影片放映期間看到影片播放。 (在功能區的 [播放] 索引標籤上,自動使用 [開始>]。
-
在功能區的 [播放] 索引標籤上,選取 [影片選項] 群組中的 [放映時隱藏] 核取方塊。
![[在放映期間隱藏] 命令以播放 PowerPoint 影片。](https://support.content.office.net/zh-tw/media/ff6630ce-48e2-4988-a985-48da3afa7a9e.png)
若要在簡報期間重複而連續地播放視訊,可使用循環播放功能。
-
在功能區的 [播放] 索引標籤上,選取 [迴圈播放,直到停止] 核取方塊。
![播放 PowerPoint 影片的 [迴圈播放,直到停止] 命令。](https://support.content.office.net/zh-tw/media/3d9d3e3c-4ea3-4b41-9ea6-302643092bbf.png)
附註: 如果您想要迴圈播放整個 PowerPoint 簡報,而不只是影片,請參閱建立自動執行的簡報。
若要在簡報期間播放影片時自動倒帶,請執行下列動作:
-
在功能區上的 [播放] 索引標籤上,選取 [播放後倒帶] 核取方塊。
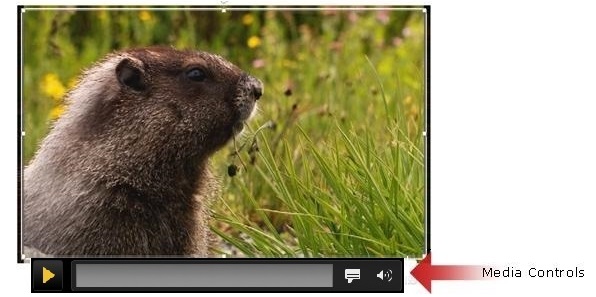
若要在簡報期間顯示或隱藏媒體控制項(播放、暫停、標題、音量),請執行下列動作:
-
在功能區的 [投影片放映] 索引標籤上,選取或清除 [顯示媒體控制項] 核取方塊。
![PowerPoint [投影片放映] 索引標籤上的 [顯示媒體控制項] 選項。](https://support.content.office.net/zh-tw/media/769bfd4e-f5fc-4747-90d4-4d3e67cae6fe.png)
2011
附註: 在新增任何動畫至電影之前,請先設定此選項。 變更此選項之後,您將會移除任何與您的影片產生關聯的動畫。
-
在投影片中,按一下您想要變更的影片,然後按一下 [設定影片格式] 索引標籤。
-
執行下列其中一個動作:
若要
執行動作
在投影片變慢期間出現包含影片的投影片時播放影片
在 [影片選項] 底下的 [開始] 快顯功能表上,按一下 [自動]。
![[設定影片格式] 索引標籤、[影片選項] 群組](https://support.content.office.net/zh-tw/media/6641bb7b-6bcd-4c20-883d-5d5e6d53e071.gif)
按一下滑鼠來控制要啟動影片的時機
在 [影片選項] 底下的 [開始] 快顯功能表中,按一下 [按一下]。
在投影片放映期間,當您準備好要播放影片時,請按一下投影片上的影片。
![[設定影片格式] 索引標籤、[影片選項] 群組](https://support.content.office.net/zh-tw/media/6641bb7b-6bcd-4c20-883d-5d5e6d53e071.gif)
您可以在進行簡報時播放影片,以填滿整張投影片(螢幕)。 根據原始影片檔案的解析度,當您放大它時,可能會顯示扭曲、模糊不清或模糊不清。 在您的簡報中包含影片前,請務必先預覽,如此一來,如果影片出現扭曲或模糊不清,您可以復原全螢幕選項。
附註: 如果您將影片設定為以全螢幕顯示,同時也將它設為自動開始,您可以將影片框架從投影片拖曳到灰色區域,這樣就不會顯示在投影片上,或在影片移至全螢幕之前快閃。
-
在投影片中,按一下您想要變更的影片,然後按一下 [設定影片格式] 索引標籤。
-
在 [影片選項] 底下的 [播放選項] 功能表上,按一下 [全螢幕播放]。
![[設定影片格式] 索引標籤、[影片選項] 群組](https://support.content.office.net/zh-tw/media/6641bb7b-6bcd-4c20-883d-5d5e6d53e071.gif)
在進行簡報時,您可以隱藏影片,直到您準備好播放。 不過,您應該新增動畫效果來開始播放,否則您就不會在投影片放映期間看到影片播放。 如需詳細資訊,請參閱將文字和物件製作成動畫。
-
在投影片中,按一下您想要變更的影片,然後按一下 [設定影片格式] 索引標籤。
-
在 [影片選項] 底下的 [播放選項] 功能表上,按一下 [不播放時隱藏]。
![[設定影片格式] 索引標籤、[影片選項] 群組](https://support.content.office.net/zh-tw/media/6641bb7b-6bcd-4c20-883d-5d5e6d53e071.gif)
您可以透過迴圈播放影片,在簡報期間反復播放影片。
-
在投影片中,按一下您想要變更的影片,然後按一下 [設定影片格式] 索引標籤。
-
在 [影片選項] 底下的 [播放選項] 功能表上,按一下 [迴圈播放,直到停止]。
![[設定影片格式] 索引標籤、[影片選項] 群組](https://support.content.office.net/zh-tw/media/6641bb7b-6bcd-4c20-883d-5d5e6d53e071.gif)
提示: 若要在投影片放映期間停止迴圈播放影片,請按一下影片,或按一下 [
![[暫停] 按鈕](https://support.content.office.net/zh-tw/media/f0ddcc7a-5aa9-49b6-8087-6c19bb1ab227.gif)
-
在投影片中,按一下您想要變更的影片,然後按一下 [設定影片格式] 索引標籤。
-
在 [影片選項] 底下的 [播放選項] 功能表上,按一下 [播放後倒帶]。
![[設定影片格式] 索引標籤、[影片選項] 群組](https://support.content.office.net/zh-tw/media/6641bb7b-6bcd-4c20-883d-5d5e6d53e071.gif)
如果您不想要在投影片放映期間顯示媒體控制項,您可以將其隱藏。 媒體控制項位於影片的工具列上。 使用這些控制項來播放或暫停影片,查看影片在播放時的時間和進度、向前或向後跳過,或調整音量。
-
在 [投影片放映] 索引標籤的 [設定] 底下,清除 [顯示媒體控制項] 核取方塊。
![[投影片放映] 索引標籤、[設定] 群組](https://support.content.office.net/zh-tw/media/764b94b4-2738-4d1d-80da-47c7f13be200.gif)










