您可以設定電腦內建的麥克風和喇叭、耳機或別的裝置,將其用於 Lync 音訊。若要在 Lync 會議或通話期間獲得最佳音訊品質,請使用 Lync 適用的音訊裝置。
附註: 如果是使用 Lync 搭配 Windows 8.1,請務必將裝置驅動程式更新為最新版本。請參閱下載並安裝 Windows 8.1 的驅動程式。
設定您的裝置
-
在 Lync 主視窗中,請移至 [選項]
![Lync [選項] 按鈕的螢幕擷取畫面](https://support.content.office.net/zh-tw/media/de3efd55-0d7e-4462-9d74-4190531ad86c.png)
![[選項] 齒輪的螢幕擷取畫面](https://support.content.office.net/zh-tw/media/cb0a796b-10bb-42c8-9f53-fa7d98a01d2e.png)
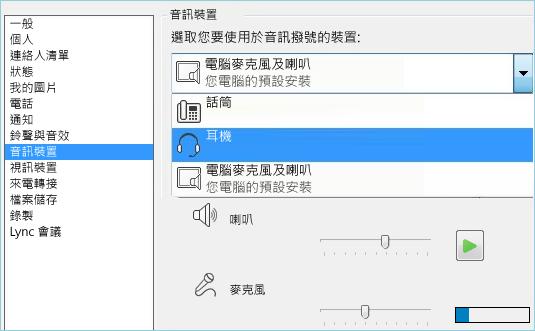
-
按一下 [喇叭] 旁的綠色箭頭,即可聆聽範例鈴聲。如需調整音量,請拖曳滑桿。
-
若要測試麥克風音量,請發言幾秒鐘的時間。進度列達到測試區域中間時,即表示音量最為理想。拖曳 [麥克風] 旁的滑桿,即可調整麥克風音量。
-
按一下 [響鈴] 旁的綠色箭頭按鈕,即可聆聽您有來電時的範例鈴聲。拖曳滑桿可調整響鈴音量。
-
按一下 [檢查通話品質],然後遵循提示,錄製簡短的訊息並播放。視需要調整音訊。請注意,您的帳戶不一定能使用此選項。
-
如果音訊裝置超過一個,則可設定在有來電時都響鈴。請在 [次要響鈴] 下,選取 [同時撥打],然後選取另一個裝置。
也可以選取 [我的電話鈴響時取消靜音],這樣就會在您有 Lync 來電時自動取消喇叭靜音。
-
選取 [允許立體音訊播放 (如果有的話)],以確保在會議期間擁有最佳音訊品質。
-
完成時請按一下 [確定]。
提示: 您可在每個區段下,分別為麥克風和喇叭選取不同裝置。然而,為避免回音,最好兩者都使用同一個裝置。如果必須分別使用不同裝置,請降低喇叭音量,將回音降到最低。
如果清單中沒有您的裝置,請確定裝置已直接連接到電腦,並依照裝置隨附之指示安裝。如果無法設定裝置,請參閱疑難排解主題。若要快速因應,請使用電話撥入會議。請參閱撥打至 Lync 會議。
測試音訊品質
在開始 Lync 會議或通話之前,請先確定音訊裝置聽起來是您要的聲音。請注意,您的帳戶不一定能使用 [檢查通話品質]。
-
在Lync 主視窗左下方,按一下 [選取主要裝置]。
-
按一下 [檢查通話品質],然後遵循提示,錄製簡短的訊息並播放。
-
如果您不滿意音訊品質,請移至 [音訊裝置設定] 來調整麥克風及喇叭,或選取另一個裝置。
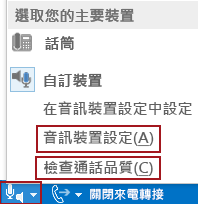
Lync 音訊的詳細資訊:
-
如果您使用的是 Lync 和 Microsoft 365,請參閱在 Lync 會議中使用音訊 (O365),以及音訊相關的快速參考指南 (O365)。
-
如果您不是使用 Lync 和 Microsoft 365,請參閱在 Lync 會議中使用音訊,以及 Lync 音訊快速參考卡。










