在 PowerPoint 中,您可以控制動畫效果的開始時間以及發生的速度。 您甚至可以重複或倒轉效果來取得適合您簡報的外觀和風格。 本文將為您示範幾個微調簡報中動畫的方法。
設定動畫效果的開始時間
您可以將動畫效果設定為在您按下滑鼠時啟動,或與投影片上的其他動畫效果同時啟動。
-
在投影片上,按一下含有您想要設定啟動時間之動畫效果的文字或物件。
-
在 [ 動畫] 索引 標籤上,按兩下 [ 開始 ] 向下箭號,然後挑選下列其中一項:
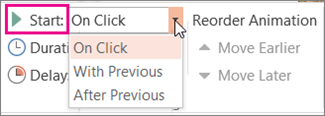
-
若要在按一下投影片時啟動動畫效果,請選取 [按一下]。
-
若要跟清單中的前一個效果同時啟動動畫 (也就是按一下滑鼠按鈕執行多種動畫效果),請選取 [與前動畫同時]。
-
若要在清單中的前一個動畫效果播放完畢後緊接著啟動動畫效果,請選取 [接續前動畫]。
-
設定效果的速度
若要以更快或更慢的步調執行動畫效果,請變更 [ 持續時間 ] 設定。
-
在投影片上,按一下含有您要設定速度之動畫效果的文字或物件。
-
在 [動畫] 索引標籤的 [期間] 方塊中,輸入您想要的效果執行秒數。
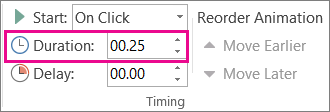
提示: 較小的數位表示效果執行速度會更快,完成的速度也會更快,而較大的數位則表示效果執行速度會變慢,完成時間會更長。
延遲啟動時間
如果您要延遲啟動時間,或在播放下一個投影片動畫效果前暫停,可在一或多個效果上設定延遲。
-
在投影片上,按一下含有您想要設定延遲或其他時間選項之動畫效果的文字或物件。
-
在 [動畫] 索引標籤的 [延遲] 方塊中,輸入您希望效果暫停多久後再繼續執行。
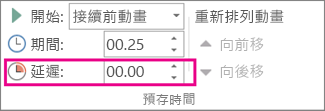
提示: 效果延遲期間的開始時間是由其 [開始] 設定來控制。 例如,如果效果設定為 [接續前動畫],並含 1.5 秒的延遲,其 1.5 秒的延遲會在前一個效果結束時開始。
重複或倒帶效果
在正常情況下,當動畫物件自然執行到底時,它會停在終點,並以其最終形式呈現。 您可以設定一個動畫效果 (或一連串效果),讓它回到其原始狀態,或重複播放。
-
在 [ 動畫] 索引 標籤上,按兩下 [ 顯示其他效果選項 ] 啟動器

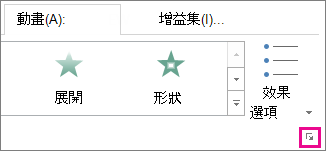
-
按兩下 [ 時間] 索引標籤,然後執行下列一或兩項動作:
-
若要播放動畫效果一次以上,請選取 [ 重複 ] 清單中的選項。
-
若要在動畫播放后自動將動畫效果傳回其原始狀態和投影片上的位置,請核取 [ 播放完畢后倒帶] 方 塊。
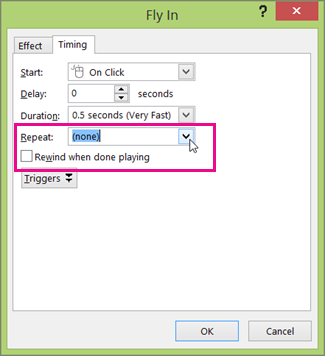
-
另請參閱
如需使用PowerPoint動畫效果的詳細資訊,請參閱:










