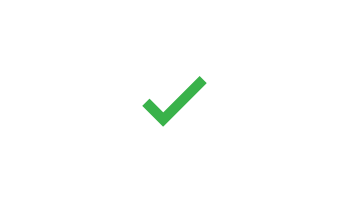如果您的組織正在使用多重要素驗證(MFA)來 Microsoft 365,則最簡單的驗證方法就是 Microsoft 驗證器智慧型電話 app。 只要按一下,且無需輸入 6 位數的驗證碼。 如果您正在旅行,這也不會產生漫遊費用。
下載及安裝 Microsoft Authenticator App
-
下載及安裝 Android 版、iOS 版或 Windows Phone 版的 Microsoft Authenticator App。
設定 Microsoft Authenticator App
選擇行動裝置 App
開啟您電腦上的瀏覽器,並移至 portal.office.com。 登入商務用 Office 365 帳戶。
如果您看到這個畫面,請遵循下列步驟︰
![按一下 [立即設定]。](https://support.content.office.net/zh-tw/media/7f8cf142-ff2a-4281-9e4b-b0093d3162d0.png)
-
按一下 [立即設定]。
-
從下拉式清單中,選擇 [行動裝置 App]。
-
確定已選取 [接收驗證的通知]。 按一下 [設定]。
如果您看到這個畫面,請遵循下列步驟︰
![選擇 [設定]](https://support.content.office.net/zh-tw/media/fd198d09-e2dd-421f-aa32-0051f24857fa.png)
-
按一下這裡。
-
在 [您的慣用選項是?] 底下的下拉式清單方塊中選擇 [透過 App 通知我]。
-
核取驗證器app 或權杖的方塊,然後按一下 [設定驗證器] app。
等待設定快顯方塊出現。
您應該會在電腦上看到像這樣的視窗。
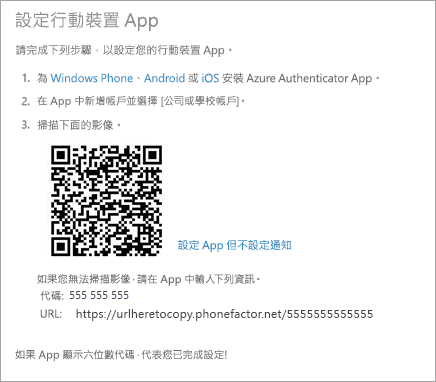
新增帳戶至 Microsoft Authenticator
-
在您的手機上開啟 Microsoft Authenticator App。
-
點選 [+] > [公司或學校帳戶]。
-
請用您的手機來掃描電腦螢幕上的 QR 方塊。
附註:
-
iPhone 使用者可能必須在 [設定] 中啟用攝像頭,才能進行掃描。
-
如果您無法使用手機的相機,請手動輸入 9 位數的代碼以及 URL。
-
-
您的帳戶會自動新增至 App 中,並顯示一組六位數的驗證碼。
![點選 Azure Authenticator App 中的 [+] 號。](https://support.content.office.net/zh-tw/media/ba72af28-2906-4bc4-b844-d5704d2b4624.png)
在電腦上確認啟用狀態
-
切換回您的電腦,並按一下 [完成]。
-
現在,請等待 [正在檢查啟用狀態] 文字完成您手機的設定。
-
完成時,您將能夠按一下右側的 [連絡我] 按鈕。
附註: 如果設定失敗,請再次嘗試先前的步驟。
![按一下 [連絡我]](https://support.content.office.net/zh-tw/media/38fef146-99ed-444b-9248-491fe088ed89.png)
在您的手機上核准登入
-
切換回您的手機,您會看到一項新登入的通知。
-
移至 Microsoft Authenticator App。
-
點選 [核准] 以允許登入。
![點選 [核准] 以允許登入。](https://support.content.office.net/zh-tw/media/1d6c3e23-5a03-4a19-8b4d-64439f59a035.png)
完成設定
-
回到電腦上,請遵循並完成任何您可能看到的提示 (例如新增行動電話號碼)。
-
可以開始使用了!
從現在開始,當您有新的登入或新增 Microsoft 365 公司或學校帳戶至 app 時,您將會在手機上開啟驗證器應用程式,然後再按 [核准]。