您可以使用預設選項排程 Lync 會議,這些選項適用於同事間的小型及非正式會議。
若有以下情況,修改選項是很好的做法:
-
您邀請的人員超過 10 至 15 人。 您最多可以有 250 位參與者。
-
您想控制參與者的權限 (IM、音訊、視訊)。
-
您想要有新的會議 ID,只允許您邀請的人員加入 (增加安全性)。
-
受邀者包括其他公司的人員。
提示: 如需設定 Lync 會議的互動式指南,包括疑難排解提示,請參閱排程與準備 Lync 會議。
在 Outlook 行事曆中按一下 [新增 Lync 會議],然後按一下功能區上的 [會議選項]。您可以在這裡挑選適當的選項給排程的會議使用。
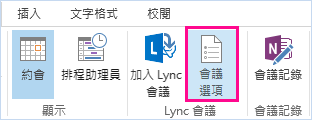
我們來看看這些選項
-
您要在線上何處開會? (您的預設會議 ID 或新 ID)
-
這些人員不必在大廳等候 (監控加入的人員)
-
是否要限制參與? (將觀眾設為靜音,停用 IM、封鎖視訊)
-
其他資源 (錄製、PIN、簡報工具、會議中選項等)
您要在線上何處開會?
在這裡您可以選擇是否要使用指派的會議空間,或建立新的空間 (會議 ID),然後設定限制及權限。
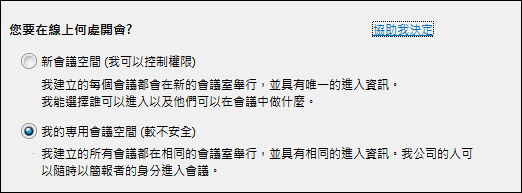
-
新會議空間 (我可以控制權限)
此選項更加安全,也很適合用於簡報機密資訊。您會取得具有唯一 ID 的新會議並可自訂權限,例如挑選簡報者、將人員設為靜音,或防止人員共用視訊。
當您使用這個選項並取得新的會議空間時,如果前一個會議的參與者仍在線上,他們不會意外加入下一場會議。 在新會議空間中,您可以新增額外的安全性,並只允許您要加入的人員。
如果您永遠都要使用這個選項,請按一下視窗下方的 [記住設定],如此您未來所有的會議將自動擁有新 ID 及您選取的權限。
-
我的專用會議空間 (較不安全)
這是您專屬的會議室,且永遠具有相同的 ID 與 權限。內容 (例如 PowerPoint 簡報或其他檔案) 都會保留在會議中,直到您刪除為止。這是與同事召開非正式會議時的適當選項,並且能讓他們隨時以簡報者權限登入。
這些人員不必在大廳等候
您可以決定誰能直接加入會議,以及誰必須等候您的同意。會議開始時,您會看到想要加入會議之人員的名稱,並可接受或拒絕他們加入。
|
誰可以直接加入? |
發生什麼事 |
建議使用時機... |
|
只限會議召集人自己 |
您是唯一可以直接加入會議的人。其他人都必須等候直到准許參加為止。 |
您有高度安全性會議與機密資訊。 |
|
公司內我邀請的人員 |
只有受邀請的人可以直接加入會議。 其他人都必須等候直到准許參加為止。 |
您要討論機密資訊,而且只想要允許特定的人員加入。 |
|
來自我組織的任何人 |
您公司的任何人都可以直接加入會議,不論受邀與否。 |
您沒有外部參與者且沒有討論機密資訊。 |
|
任何人 (沒有限制) |
可以存取會議連結的任何人都能直接加入會議。 |
您邀請外部參與者,而且您不討論機密資訊。 |
附註: 另外別忘了為撥入會議的人員核取或取消核取選項:
-
來電者可直接加入 - 以電話撥入會議的人員可直接連入。
-
在人員進入或離開時宣告 - 在人員進入與離開時,每個人都會聽到名稱。大型會議不建議使用這個選項。
簡報者是誰?
您可以在此處選擇在會議中擔任簡報者的人。請記住,所有簡報者都具有會議的完整控制權,可以共用內容、錄製會議 (Lync Basic 除外,因 Lync Basic 不支援錄製)、變更會議選項、將人員設為靜音及進行其他會議工作。
我們來看一下。
|
簡報者是誰? |
發生什麼事 |
建議使用時機... |
|
只限會議召集人自己 |
只有身為會議召集人的您會擁有簡報者權限。 |
當參與者不必與會議內容互動時使用。如果您改變心意,可以在會議期間指定其他簡報者。 |
|
來自我組織的任何人 |
您公司內的任何人都會擔任簡報者。 |
適合與小組成員召開的非正式會議,會議的所有參與者都可以共用和修改內容。 |
|
任何人 (沒有限制) |
您邀請的每個人都會擔任簡報者。 |
當您有外部參與者並想要這些人員進行簡報時使用。 |
|
我選擇的人員 |
您和您所選擇的人員。 |
當您要讓特定人員擔任簡報者時,請挑選此選項。 |
附註: 當您選取 [我選擇的人員] 時,請按一下 [選擇簡報者],並將參與者從 [出席者] 移至 [簡報者] 端。無法使用此選項,將外部受邀者和通訊群組清單新增為簡報者,但您可在會議中將簡報者權限提供給個人。
是否要限制參與?
如果您正在設定大型活動或想要避免中斷,您可以藉由核取下列方塊,將所有出席者設為靜音、停用會議 IM,或防止他們使用網路攝影機:
-
停用 IM
-
將所有出席者設為靜音
-
封鎖出席者的視訊
這些設定僅適用於出席者。簡報者一律可在會議中共用音訊和視訊。
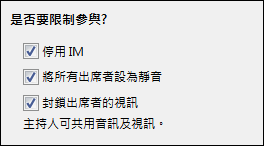
電話
視您帳戶的設定而定,您可能無法使用此索引標籤。
-
多數人員由何處撥入?
人員有時會使用電話撥入會議,而非使用電腦音訊。您可以選擇大多數人員可能撥入的位置,協助他們快速找到當地號碼並節省長途電話費。
在會議選項中,按一下 [電話] 索引標籤,並在 [多數人員由何處撥入?] 下選擇區域。邀請上即會顯示該區域的當地號碼。
-
忘記您的撥入 PIN (個人識別碼)
當您使用電話撥入會議時,大部分時間都不需要使用 PIN。您會直接連線,且您的電話號碼會顯示在參與者清單中。但是,若您想要以主席或經驗證的來電者身分撥入,系統會提示您輸入 PIN 和/或公司電話或分機號碼。
以經驗證之來電者的身分撥入僅意味會議受到保護,而且您必須先經過身分驗證才能加入會議。您的名稱 (而非號碼) 接著會顯示在參與者清單中。
如果您不記得 PIN,請按一下會議選項中的 [立即取得您的 PIN],然後依照頁面上的指示予以重新設定。請參閱設定您的 PIN,以取得詳細資訊。
其他資源
Lync 會議室簡介 (簡報工具、管理參與者、音訊/視訊控制項等)










