您可以設定 SharePoint 回收站,以控制使用者在永久移除刪除內容之前可以還原內容的時間量,以及回收站耗用的儲存空間量。 SharePoint 應用程式管理設定頁面可讓您開啟或關閉網站回收站、設定刪除的專案保留在回收站中的天數,以及設定第二階段 (網站集合) 回收站使用的儲存空間。
重要:
-
SharePoint [資源回收筒] 和 Windows 中的 [資源回收筒] 不同。 若要復原 Windows 桌面或應用程式中已刪除的檔案,請先嘗試使用 Windows [資源回收筒]。 若要在桌面上放置 Windows 資源回收筒,請參閱將 Windows 資源回收筒放回桌面上。
設定 SharePoint 伺服器 2019、2016、2013 或 2010 回收站設定
設定回收站設定會影響 Web 應用程式所託管的所有網站。
-
開啟 SharePoint系統管理應用程式。
-
在 [應用程式管理>下,按一下 [ Manage web applications。
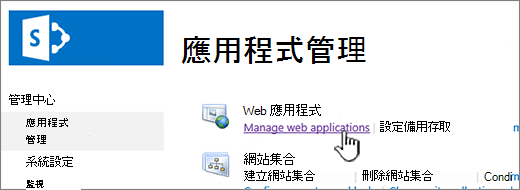
-
選擇您想要設定回收站設定的網站,然後按一下功能區上的 [管理設定 [一般資訊>
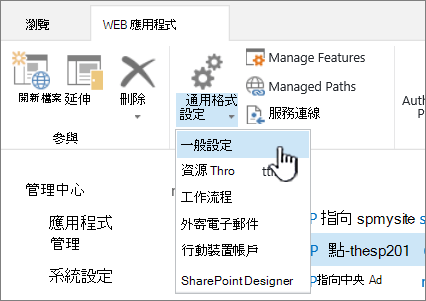
-
在 Web Application 一設定頁面上卷起至回收站區段,您可以設定下列設定:
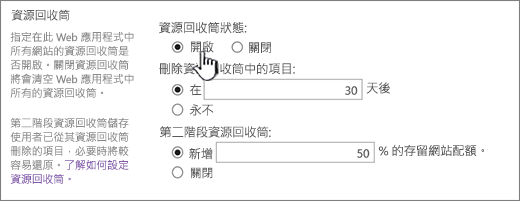
-
在 回收站狀態下,選取 開啟 或 關閉 以指定此 Web 應用程式內所有網站的回收站是開啟或關閉。
如果您關閉回收站,其中所有的檔案都會刪除。 刪除這些檔案可能需要很長的時間,視回收站的滿體和數量而不同。
-
在刪除回收站中的專案下,選取
如果您選取了 After ,請在對應的方塊中輸入回收站清空之前要等候的天數 (也就是說,回收站中的專案會維持刪除狀態) 。 如果您 選取了永不,回收站永遠不會自動清空。
-
在第二階段回收站下,選取新增或關閉。
如果您選取新增 ,請在對應的方塊中輸入要新增第二階段回收站容量的網站配額百分比。
當您為 Web 應用程式啟用第二階段回收站時,您必須指定第二階段回收站可用的磁碟空間量,以指定指派給 Web 應用程式的配額百分比。 例如,如果您為 Web 應用程式分配了 100 MB) (MB 的空間,則第二階段回收站的 50% 配額會為第二階段回收站分配 50 MB,Web 應用程式則分配 150 MB。 您可以為第二階段回收站配額分配最多 100%。
-
-
卷起到對話方塊的結尾,然後按一下 [ 確定。
設定 SharePoint 伺服器 2007 回收站設定
設定回收站設定會影響 Web 應用程式所託管的所有網站。
-
在上方流覽列上,按一下 [應用程式管理>。
-
在 [應用程式管理」 頁面上的[SharePoint Web 應用程式管理> 區段,按一下[Web 應用程式一般設定> 。
-
在 Web Application 一設定頁面的回收站區段,設定下列設定:
-
在 回收站狀態下,選取 開啟 或 關閉 以指定此 Web 應用程式內所有網站的回收站是開啟或關閉。
如果您關閉回收站,其中的所有檔案都會刪除。 刪除這些檔案可能需要很長的時間,視回收站的滿體和數量而不同。
-
在刪除回收站中的專案下,選取
如果您選取了 After ,請在對應的方塊中輸入回收站清空之前要等候的天數 (也就是說,回收站中的專案會維持刪除狀態) 。 如果您 選取了永不,回收站永遠不會自動清空。
-
在第二階段回收站下,選取新增或關閉。
如果您選取新增 ,請在對應的方塊中輸入要新增第二階段回收站容量的網站配額百分比。
當您為 Web 應用程式啟用第二階段回收站時,您必須指定第二階段回收站可用的磁碟空間量,以指定指派給 Web 應用程式的配額百分比。 例如,如果您為 Web 應用程式分配了 100 MB) (MB 的空間,則第二階段回收站的 50% 配額會為第二階段回收站分配 50 MB,Web 應用程式則分配 150 MB。 您可以為第二階段回收站配額分配最多 100%。
-
-
卷起到對話方塊的結尾,然後按一下 [ 確定。
將 Windows 資源回收筒放回桌面上
雖然 Windows 資源回收筒與 SharePoint 無關,但它非常重要,可讓您方便擷取已刪除的本機檔案。 以下是將它放回桌面的方法:
若要將 Windows 10 [資源回收筒] 放回桌面上:
-
選取開始
![Windows 10 [開始] 按鈕](https://support.content.office.net/zh-tw/media/37a67cc0-2a88-456f-b68b-11484f074de0.png)
![標題列上的 SharePoint 2016 [設定] 按鈕。](https://support.content.office.net/zh-tw/media/1c22d2d8-39e0-4930-82c6-c3eee44211d3.png)
-
選取 [個人化] > [佈景主題] > [桌面圖示設定]。
-
選取 [資源回收筒] 核取方塊 > [套用]。
• 若要移至 Windows 8.1 中的桌面圖示設定,請從畫面右邊向內撥動,然後選取 [搜尋]。 在搜尋方塊中輸入桌面圖示,然後選取 [顯示] 或 [隱藏] 桌面上的一般圖示。
• 若要移至 Windows 7 中的桌面圖示設定,請選取 [開始] 按鈕,在搜尋方塊中輸入桌面圖示,然後選取 [顯示] 或 [隱藏] 桌面上的一般圖示。
請留言給我們
更新日期:2018 年 10 月 3 日
本文是否有幫助? 如果有幫助,請在本頁面最下方提供您寶貴的意見。 如果沒有,請告訴我們造成混淆或遺漏的是什麼。 請提供您的 SharePoint 版本、作業系統和瀏覽器。 我們會根據您的意見反應,仔細檢查相關事項、新增資訊並更新本文。










