假設您想要找出包含重複值的範圍中有多少唯一值存在。 例如,如果欄位包含:
-
值 5、6、7 和 6,結果為三個唯一值:5、6 和 7。
-
值 「Bradley」、「Doyle」、「Doyle」、「Doyle」,結果為兩個唯一值:「Bradley」和「Doyle」。
有幾種方法可以計算重複項目之間的唯一值。
您可以使用 [進階篩選] 對話方塊,將某個資料欄中的唯一值篩選出來,再將其貼到新的位置。 接著,您即可使用 ROWS 函數,計算新範圍中的項目數。
-
選取儲存格的範圍,或確定作用儲存格位於表格中。
確定儲存格範圍有欄位標題。
-
按一下 [資料] 索引標籤上 [排序與篩選] 群組中的 [進階]。
[進階篩選] 對話方塊隨即顯示。
-
按一下 [複製到其他位置]。
-
在 [複製到] 方塊中,輸入儲存格參照。
或者,按一下 [摺疊對話方塊]


-
選取 [僅限唯一記錄] 核取方塊,然後按一下 [確定]。
選取範圍中的唯一值會複製到新位置,從您於 [複製到] 中指定的儲存格開始。
-
在範圍中最後一個儲存格下方的空白儲存格中,輸入 ROWS 函數。 使用您剛複製為引數的唯一值範圍,排除欄位標題。 例如,如果唯一值的範圍是 B2:B45,您要輸入 =ROWS(B2:B45)。
若要執行此作業,請使用 IF、SUM、FREQUENCY、MATCH 及 LEN 函數組合。
-
使用 IF 函數為每個 True 條件指定值 1。
-
使用 SUM 函數加總總和。
-
使用 FREQUENCY 函數計算唯一值數目。 FREQUENCY 函數會忽略文字和零值。 對於第一次出現的特定值,此函數會傳回一個等於該值出現次數的數值。 對於相同值第一次出現之後的每次出現,此函數會傳回零。
-
使用 MATCH 函數來傳回範圍中文字值的位置。 然後,會使用傳回的這個值作為 FREQUENCY 函數的引數,以便評估對應的文字值。
-
使用 LEN 函數尋找空白儲存格。 空白儲存格的長度為 0。
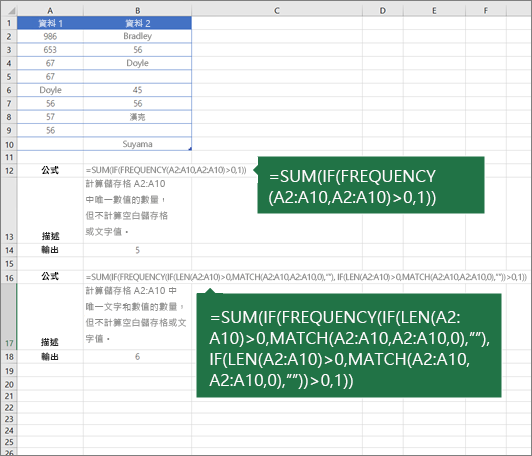
附註:
-
此範例中的公式必須以陣列公式的形式輸入。 如果您有目前版本的 Microsoft 365,則您可以在輸出範圍左上角的儲存格中輸入公式,然後按 ENTER 以確認公式為動態陣列公式。 否則,請先選取輸出範圍,在輸出範圍左上角的儲存格中輸入公式,然後按 CTRL+SHIFT+ENTER 以進行確認,以舊的陣列公式輸入公式。 Excel 會為您在公式的開頭和結尾處插入大括號。 如需有關陣列公式的詳細資訊,請參閱陣列公式的規則和範例。
-
若要逐步查看已評估的函數,請選取包含公式的儲存格,然後在 [公式] 索引標籤的 [公式稽核] 群組中,按一下 [評估公式]。
-
FREQUENCY 函數會計算某一個值範圍內的值出現的次數,並傳回一個垂直數值陣列。 例如,使用 FREQUENCY 計算某些值範圍內的考試成績各有幾個人。 因為此函數傳回的是陣列,所以它必須以陣列公式的方式輸入。
-
MATCH 函數會搜尋儲存格範圍中的指定項目,並傳回該項目於該範圍中的相對位置。 例如,若範圍 A1:A3 中含有值 5、25 及 38,則公式 =MATCH(25,A1:A3,0) 會傳回數字 2,因為 25 是範圍中的第二個項目。
-
LEN 函數會傳回文字字串中的字元數。
-
SUM 函數會加總您指定為引數的所有數字。 每個引數可以是範圍、儲存格參照、陣列、常數、公式或來自另一個函數的結果。 例如,SUM(A1:A5) 會加總儲存格 A1 到 A5 中所含的所有數字。
-
IF 函數在您指定的條件結果為 TRUE 時,會傳回一個值,而在結果為 FALSE 時傳回另一個值。
需要更多協助嗎?
您可以隨時詢問 Excel 技術社群中的專家,或在社群中取得支援。










