樞紐分析表歷來是使用 OLAP Cube 和其他複雜資料來源所建構,而這些資料表之間已經有豐富的連結。 不過,Excel中,您可以自由輸入多個資料表,並建立自己的資料表連結。 雖然這種彈性非常強大,但也可以輕鬆將不相關的資料彙集在一起,產生奇怪的結果。
您是否曾經像這樣建立樞紐分析表? 您打算建立按地區分類的購買明細,因此您將購買金額欄位丟到值區域,而將銷售區域欄位丟到資料行標籤區域。 但結果不正確。
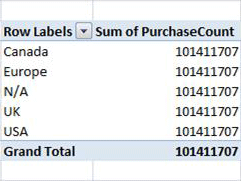
如何修正此問題?
問題是,您新加入樞紐分析表的欄位可能位於同一個活頁簿中,但包含每一欄的資料表卻相互關聯。 例如,您可能有一個列出每個銷售地區的資料表,以及另一個列出所有地區的購買資料表。 若要建立樞紐分析表並取得正確的結果,您需要在兩個數據表之間建立關聯。
建立關係之後,樞紐分析表會正確地將購買資料表中的資料與區域清單合併,結果看起來像這樣:
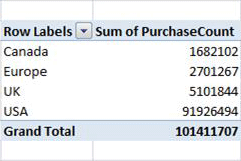
Excel 2013 包含 Microsoft Research (MSR) 開發的技術,可自動偵測及修正像這樣的關係問題。
使用自動偵測
自動偵測會檢查您新新增到包含樞紐分析表之活頁簿的欄位。 如果新欄位與樞紐分析表的欄和列標題無關,樞紐分析表頂端的通知區域中會出現一則訊息,通知您可能需要關聯。 Excel也會分析新資料,以尋找潛在關係。
您可以繼續忽略郵件,然後使用樞紐分析表;不過,如果您按一下 [建立」,演算法就會開始執行並分析您的資料。 根據新資料中的值,以及樞紐分析表的大小和複雜度,以及您建立的關係,此程式最多可能需要幾分鐘的時間。
程式由兩個階段組成:
-
偵測關係。 當分析完成時,您可以檢查建議的關係清單。 如果您沒有取消,Excel會自動繼續進行建立關係的下一個步驟。
-
建立關係。 在關聯已應用之後,確認對話方塊即會顯示,您可以按一下 [詳細資料」 連結以查看已建立之關聯的清單。
您可以取消偵測程式,但無法取消建立程式。
MSR 演算法會搜尋「最佳可能」關聯集,以連接模型中的資料表。 演算法會偵測新資料的所有可能的關係,並考慮欄名稱、資料行的資料類型、資料行內的值,以及樞紐分析表中的資料行。
Excel,然後根據內部啟發式判斷,選擇最高"品質"分數的關係。 詳細資訊請參閱關係概觀和疑難排解關係。
如果自動偵測無法提供您正確的結果,您可以編輯關係、刪除或手動建立新關係。 詳細資訊,請參閱在兩 個 資料表之間建立關聯或在圖表視圖中 建立關聯
樞紐分析表中的空白列 (未知的成員)
由於樞紐分析表會彙集相關的資料表,如果任何資料表包含的資料無法由金鑰或符合的值關聯,則必須以某種方式處理該資料。 在多維度資料庫中,處理不一樣資料的方法,是指派所有沒有比對值的列給未知成員。 在樞紐分析表中,未知的成員會顯示為空白標題。
例如,如果您建立的樞紐分析表應該會以商店分組銷售,但銷售資料表中的某些記錄並未列出商店名稱,則所有沒有有效商店名稱的記錄會分組在一起。
如果您最後有空白列,則有兩個選項。 您可以定義可運作的資料表關聯,也許可以建立多個資料表之間的關聯鏈,也可以從樞紐分析表移除導致空白列發生的欄位。










