有了商務用 Skype,您就能開始與其他人合作處理必須立即關注的主題事項,而不用事先安排會議。 您可以撥打電話、傳送立即訊息 (IM),或與一位或多位連絡人共用螢幕、程式或檔案,來快速召開臨時會議。
啟動電話會議
您可以啟動 商務用 Skype 電話會議,與同事進行快速的臨時會議。 請務必先查看連絡人目前的狀態,確定對方有空參加會議。 然後:
-
在連絡人清單中,按住鍵盤上的 Ctrl 鍵,然後按一下連絡人的名稱來選取連絡人。
-
以滑鼠右鍵按一下選取項目 > [啟動電話會議] > [Skype 通話]。
然後,連絡人就會收到通知,可接受或拒絕您的電話會議要求。
提示: 若要進行視訊通話,請在開始通話時選取 [啟動視訊通話],或是按一下會議視窗中的視訊圖示,在會議期間新增視訊。
開始群組 IM 交談
從 [連絡人] 清單中選取多位連絡人或一個連絡人群組,即可開始進行群組 IM 交談。
-
在連絡人清單中,按住鍵盤上的 Ctrl 鍵,然後按一下您要邀請的每一位連絡人。
-
用滑鼠右鍵按一下選取項目 > [傳送 IM]。
-
輸入訊息,然後按下 Enter。
或者按一下 ![[新增參與者] 按鈕](https://support.content.office.net/zh-tw/media/246f6f3c-0d2d-4923-9da8-7050609f7354.png)
提示: 按鈕色彩會依據您要在 IM 交談還是會議中加入某人而有所不同。
新增共用
快速開始與電話會議或群組 IM 中的人共用您的螢幕。
-
在交談視窗中,指向
![[簡報內容] 按鈕](https://support.content.office.net/zh-tw/media/4ebd29c6-fcf5-4457-977b-4ed57addcdda.png)
-
[展示桌面],顯示整個桌面的內容。
-
[簡報程式],然後按兩下您要的程式。
-
[分享 PowerPoint 檔案]。 若需詳細資訊,請參閱共用 PowerPoint 投影片。
-
-
畫面頂端會顯現 [正在進行簡報] 工具列,而且您會收到您正在共用的通知。 完成後,請按一下工具列上的 [停止簡報]。
![[停止簡報] 按鈕](https://support.content.office.net/zh-tw/media/c7a6e117-3a0e-4ce2-a627-11dd9bc26299.png)
共同撰寫或編輯檔案
商務用 Skype 中的共同撰寫功能,可讓您和其他人在您的會議或 IM 工作階段中,共同處理 Word 文件、試算表、PowerPoint 投影片組以及其他類型的 Office 檔案。 這些檔案必須位於您的商務用 OneDrive 網站上,您才能與同事共同撰寫。
附註: 什麼是商務用 OneDrive?
在 IM 工作階段中共同撰寫
-
在 IM 工作階段中,按一下
![[簡報內容] 按鈕](https://support.content.office.net/zh-tw/media/4ebd29c6-fcf5-4457-977b-4ed57addcdda.png)
-
按一下 [確定],認可會議中每一個人都能夠編輯文件的訊息。
-
選取您要編輯的檔案。 隨後檔案便會在聊天視窗中開啟,所有參與者都可以開始編輯。
傳送檔案
您可以在商務用 Skype 交談期間使用檔案傳輸選項來傳送檔案。 只需將檔案從電腦拖放到交談視窗即可。 商務用 Skype 會通知收件者正要傳送檔案,收件者可以接受或拒絕。 如果接受傳輸,就會在每一個收件者的電腦上開始下載檔案。
您也可以將檔案傳送至目前並未與您進行交談的連絡人。
-
在連絡人清單中,使用 Ctrl 鍵選取您要傳送檔案的目標連絡人。
-
將檔案拖曳到選取範圍。
商務用 Skype 會傳送通知給收件者,請他接受或拒絕傳輸檔案。
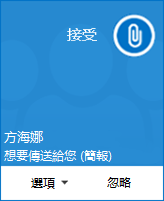

![[縮圖] 按鈕](https://support.content.office.net/zh-tw/media/4269e6bd-7cb8-42ed-ae2b-634a37cde211.png)
![PowerPoint 投影片的 [備忘稿] 按鈕](https://support.content.office.net/zh-tw/media/5711ba4e-5f74-48d9-999e-44633a719f9b.png)
![PowerPoint 投影片的 [標註] 按鈕](https://support.content.office.net/zh-tw/media/fcd799ba-8240-41a2-92ff-050ec82d72c2.png)









