附註: 本文已完成其任務,將於不久之後淘汰。 為了避免造成「找不到網頁」問題,我們將在我們能掌握的範圍內,移除所有連往本文的連結。 如果您建立了連往本頁面的連結,請將之移除,與我們一同維持網路暢行無阻。
您可以依喜歡的方式自訂 Office 中的功能區和工具列,顯示常用的命令並隱藏鮮少使用的項目。 您可以變更預設索引標籤,或建立自訂索引標籤和自訂群組,在當中納入您常用的命令。
附註: 您無法重新命名預設命令,變更與這些預設命令相關的圖示,或變更這些命令的順序。
-
若要自訂功能區,請開啟或建立 Excel 或 PowerPoint 檔。
-
移至 [應用程式喜好設定],然後選取 [功能區和工具列]。
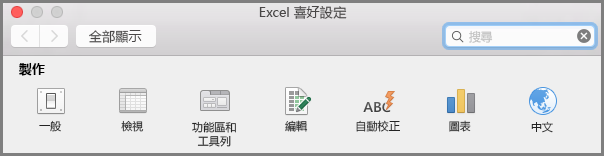
-
在 [功能區] 索引標籤視窗中,選取您要在功能區中新增或移除的命令,然後選取 [新增] 或 [移除] 箭號。
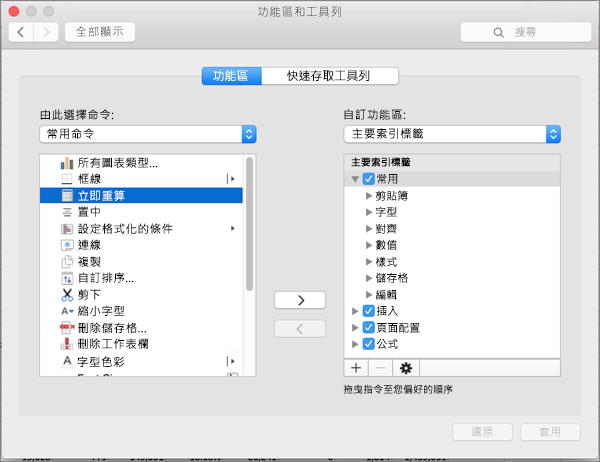
附註: 若要從功能區中移除預設索引標籤或命令 (例如 [常用] 或 [插入] 索引標籤),請取消選取 [自訂功能區] 方塊中的相關核取方塊。
您可在功能區自訂的項目如下︰
-
重新命名索引標籤:若要重新命名,請在 [自訂功能>

-
新增索引標籤或新群組:若要新增新索引標籤或新群組,請選取 [自訂功能區] 方塊中的

-
移除索引標籤︰您只能從功能區中移除自訂的索引標籤。 若要移除,請選取 [自訂功能區] 方塊中的索引標籤,然後選取 [

自訂快速存取工具列
如果您只想隨手取得一些命令,您要使用快速存取工具列。 無論您在功能區的哪個索引標籤,位在功能區上方這些圖示都會一直顯示。
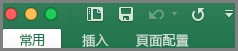
-
若要自訂 [快速存取工具列],請開啟或建立 Excel 或 PowerPoint 檔。
-
移至 [應用程式喜好設定],然後選取 [快速存取工具列]。
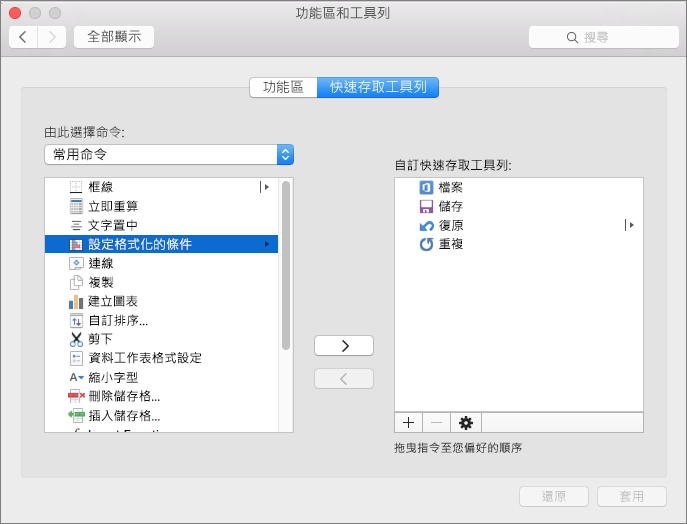
-
在 [快速存取工具列] 索引標籤視窗中,選取命令,然後選取要在 [自訂快速存取工具列] 方塊中新增或移除的箭號。
附註: 如果您沒有看到要新增至快速存取工具列的命令,原因是目前不支援該命令。
在您選取命令之後,該命令會出現在快速存取工具列的結尾處。
以下是快速存取工具列中的預設命令︰
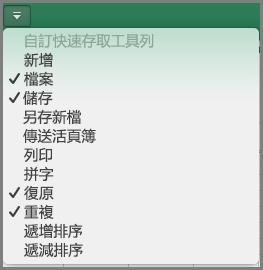
如果您只想要新增其中一個命令,只要選取要新增或移除工具列中的命令名稱即可。 快速存取工具列中顯示的項目旁邊都會有一個核取記號











