附註: 我們想要以您的語言,用最快的速度為您提供最新的說明內容。本頁面是經由自動翻譯而成,因此文中可能有文法錯誤或不準確之處。讓這些內容對您有所幫助是我們的目的。希望您能在本頁底部告訴我們這項資訊是否有幫助。此為英文文章出處,以供參考。
使用 Microsoft InfoPath 2010 中,您可以自訂用來建立和編輯 SharePoint 清單中的項目表單。根據預設,建立或編輯項目時,所有在清單中的欄位會顯示在基本兩欄版面配置表格。雖然這適用於某些情況下,有其他人時您想要進一步控制版面配置。此外,您可以新增動態行為至表單。
使用 InfoPath 自訂 SharePoint 清單表單可讓您重新排列的控制項,例如將城市和州名欄位放在 [使用者資訊表單--並排在同一行。進階的 InfoPath 功能,例如設定格式化的條件,可用來動態顯示或隱藏表單的區段。
下列影片示範如何自訂 SharePoint 2010 清單表單:
本文內容
開啟或建立清單
有兩種方式,您可以開啟以進行自訂 SharePoint 清單。
開啟現有的 SharePoint 清單從 SharePoint 中
-
瀏覽至清單。
-
選取 [清單],然後按一下 [清單] 索引標籤的 [自訂清單] 群組中的 [自訂表單以啟動 InfoPath,並會自動載入自訂的清單。
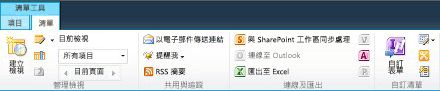
建立新的清單,或開啟 InfoPath 中的從現有清單
-
按一下 [檔案]。
-
按一下 [新增],然後選取 [ SharePoint 清單。
-
在資料連線精靈中,輸入 SharePoint 網站的網址。
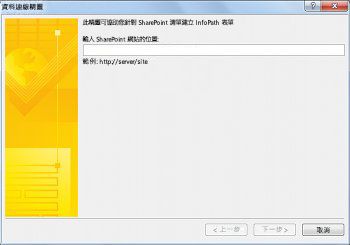
-
按一下 [下一步]。
-
請執行下列其中一項動作:
-
自訂現有清單的表單
-
選取自訂現有的 SharePoint 清單],然後選取您想要自訂的清單。
-
按一下 [下一步]。
-
建立新的清單和自訂的表單
-
-
選取 [建立新的 SharePoint 清單],然後輸入新清單的名稱。
-
按一下 [確定]。
-
-
按一下 [完成]。
自訂 InfoPath 中的清單
會開啟新的或現有清單後,會出現的表單與兩欄版面配置表格的預設 SharePoint 表單。
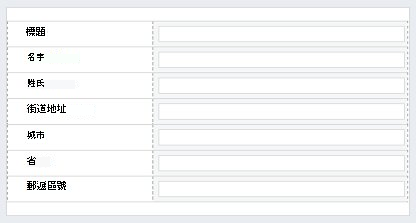
現在,您可以藉由修改版面配置、 規則和驗證設計表單。在 SharePoint 中的新資料行被建立的 InfoPath 表單中加入新的欄位。
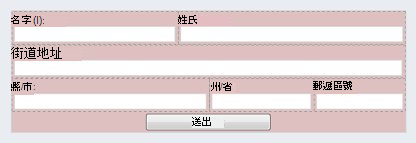
控制規則加入動態行為。
-
若要新增規則至控制項,在 [常用] 索引標籤的 [規則] 群組中,按一下 [新增規則]。
規則以協助確認日期是未來或電子郵件地址] 欄位中輸入文字是正確的格式。
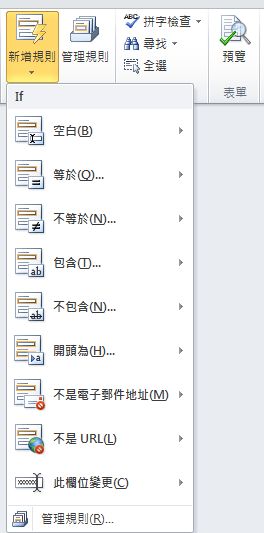
發佈至 SharePoint 的清單
完成自訂清單,則必須發佈至 SharePoint。
-
按一下 [檔案] 索引標籤,然後按一下 [快速發佈來發佈表單。按一下[確定]出現提示時。
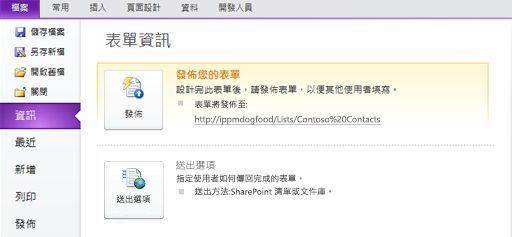
-
傳回到清單中,然後再新增 [項目,檢視已完成的表單。
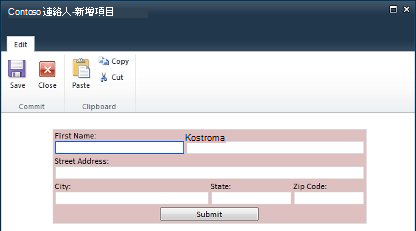
另一個範例中的自訂 SharePoint 清單表單,在 InfoPath 中,從 SharePoint Designer 2010,請參閱使用 InfoPath 2010 編輯清單表單。










