僅有特定類型的帳戶支援自動回覆 (不在辦公室) 功能。 如果您沒有看見 [自動回覆] 按鈕,則您的電子郵件帳戶並無支援此功能。 不過,如果您在離開的期間讓 Outlook 繼續執行,就可以使用規則來自動回覆電子郵件。 規則也可以用於自動將電子郵件轉寄到另一個帳戶、標示為已讀取,或者移動到資料夾。 如需使用規則的詳細資訊,請參閱使用規則管理電子郵件。
使用規則在您離開的期間回覆收到的電子郵件
當您在 Outlook 中按一下 [檔案],您應該會看到類似畫面:
![如果您沒有看到 [自動回覆],請選取 [規則及通知]。](https://support.content.office.net/zh-tw/media/d3a5dde7-5e21-45b1-9658-f8bed32fd986.png)
如果您看到顯示為 [自動回覆] 的按鈕,請參閱從 Outlook 傳送 [不在辦公室] 自動回覆。 否則,請使用下列步驟建立範本來回覆郵件,並將 Outlook 設定為回覆每一封您所收到的郵件。
建立 [不在辦公室] 範本
-
在 Outlook 中建立新電子郵件訊息。
-
針對您的 [不在辦公室] 範本輸入主題和郵件內文。
![建立 [不在辦公室] 回覆的範本。](https://support.content.office.net/zh-tw/media/0f842c95-4e58-42fc-9faa-48130ade58da.png)
-
選取 [檔案] > [另存新檔]。
-
為範本命名,並在 [檔案類型] 下拉式清單中,選取 [Outlook 範本 (*.oft)]。
-
您可以變更範本的位置,但是您也能挑選預設位置,通常是 c:\users\username\appdata\roaming\microsoft\templates。 按一下 [儲存]。
您可以在每次您不在辦公室時建立新的範本,或重複使用現有的範本。 現在您已經準備好使用該範本來建立您的 [不在辦公室] 規則。
建立 [不在辦公室] 規則
-
在 [ 檔案] 索引 標籤上,選 取 [管理規則 & 通知]。
-
在 [ 規則與通知] 對話方塊的 [ 電子郵件規則] 索引 標籤上,選取 [新增規則]。
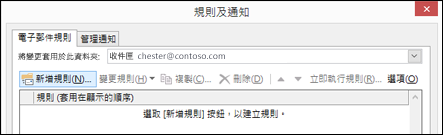
-
在 [從空白規則開始] 下,按一下 [將規則套用至我收到的郵件],然後按一下 [下一步]。
-
若要回覆所有收到的電子郵件訊息,請保持 [步驟 1] 和 [步驟 2] 核取方塊未變更,然後再按一下 [下一步]。 當 Outlook 詢問您是否要將此規則套用到所有郵件時,請選取 [是]。
-
在 [您處理郵件的方式是] 底下的 [步驟 1: 選取動作] 中選取 [使用特定的範本回覆]。
-
在 [步驟 2: 編輯規則描述],按一下特定範本加上底線的文字。
-
在 [選取回覆範本] 方塊頂端的 [查詢] 方塊內,選取 [檔案系統中的使用者範本]。
-
選取上方建立的範本,然後選取 [開啟] 和 [下一步]。
-
您可以新增任何所需的例外狀況,然後選取 [下一步]。
-
為規則命名,例如不在辦公室。
根據預設,已選取 [啟用這個規則]。 如果您準備好現在開啟您的 [不在辦公室] 回覆,請選取 [完成]。 否則,請取消選取此方塊。 您可以在日後啟用規則。
注意:您必須在離開的期間讓 Outlook 繼續執行,規則才會自動回覆收到的電子郵件。
啟用規則
如果您已經在您需要 [不在辦公室] 範本與規則的幾天前建立,請使用下列步驟啟用規則。
-
選取 [檔案] > [管理規則及通知]。
-
在 [規則及通知] 對話方塊中的 [電子郵件規則] 索引標籤上,尋找您所建立的規則,並選取規則左邊的方塊。 然後選取 [確定]。











