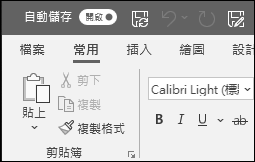
[自動儲存] 是 Microsoft 365 訂閱者可在 Excel、Word 和 PowerPoint 中使用的新功能。這項功能將在您工作時不停自動儲存檔案。
Microsoft 365 中預設當檔案儲存在 OneDrive、商務用 OneDrive 或 SharePoint Online 時,會啟用 [自動儲存] 功能。
重要: 您在變更原始文件或範本之後,是使用 [檔案] > [另存新檔] 嗎? 如果是這樣,建議您使用 [檔案] > [儲存副本],然後再進行變更。 這樣一來,[自動儲存] 就不會以變更內容覆寫原始檔案。 如果 [自動儲存] 以變更內容覆寫了檔案,請參閱<我不想儲存所做的變更,該如何回到先前的狀態?>一節。
在 Windows 上,Microsoft 365 訂閱者可在 Excel、Word 和 PowerPoint 中使用 [自動儲存]。 以下是有關該功能的常見問題集。
您可以使用 [版本歷程記錄] 還原檔案的某個先前版本。
|
|
按一下視窗頂端的 [檔案名稱],然後按一下 [版本歷程記錄]。 檢閱日期和時間來尋找您要還原的版本,然後按一下 [開啟版本]。 第二個視窗隨即開啟並顯示該版本的檔案。 若要復原到此版本,按一下 [還原] 按鈕。 如需有關版本歷程記錄的詳細資訊,請參閱檢視 Office 檔案的歷程記錄版本。 |
當您開啟文件並首次進行變更時,自動儲存功能會儲存這些變更,並將新版文件新增到版本歷程記錄中。 在此之後,即使自動儲存會固定儲存對檔案的變更,但只會定期將新版本新增到版本歷程記錄 (大約每 10 分鐘),以儲存編輯工作階段的剩餘部分。
如果您是檔案擁有者,可以將之設為一律以唯讀方式開啟。 當使用者開啟具備此項設定的檔案時,除非特別啟用編輯,否則他們無法儲存編輯至該檔案。 若要為檔案開啟此設定,請移至 [檔案] > [資訊] > [保護文件] > [一律開啟為唯讀檔案]。 之後若要再關閉,請重複這個程序。
![已選取 [保護文件] 控制項,顯示 [永遠以唯讀方式開啟] 選項。](https://support.content.office.net/zh-tw/media/a1319868-1112-4722-be38-deaf18c17f01.png)
還有其他方式可協助您防止檔案遭到編輯。 如果檔案位於 OneDrive 上,您可以變更檔案權限。 如果檔案位於 SharePoint 上,您可以設定需要簽出的文件庫。
|
|
當您從 OneDrive、商務用 OneDrive 或 SharePoint Online 開啟檔案時,[另存新檔] 不會在 [檔案] 功能表上。 在這種狀況下,[儲存複本] 命令會出現在 [檔案] 功能表上。 |
您經常使用 [另存新檔] 嗎? 許多人習慣在檔案上編輯,然後使用 [檔案] > [另存新檔] 儲存變更到複本,而非原始檔。 然而,當開啟 [自動儲存] 時,您所做的變更會持續儲存至原始檔。 如果您希望所做的變更儲存在複本而非原始檔,我們建議您在進行任何變更前使用 [檔案] > [儲存複本]。
如果您是 Microsoft 365 訂閱者,而且已安裝最新版的 Windows 版 Excel、Word 和 PowerPoint,[自動儲存] 會出現在標題列上的左上角。 請注意,如果您擁有公司或學校帳戶,則您的系統管理員可能會控制您可安裝的 Office 版本,而且可能不是最新版本。 請參閱何時可以取得 Microsoft 365 中的最新功能?
如果您不是訂閱者也不用擔心, 我們還有 [自動回復] 功能。 [自動回復] 會在當機時協助保護您的檔案。 如果您在當機後重新開啟檔案,儲存您最新變更的版本會出現在 [文件復原] 窗格中。 如需了解開啟此功能的詳細資訊,請參閱在當機時協助保護您的檔案。
當然您可以隨時像過去以手動的方式儲存,按下 CTRL+S,再按 [儲存] 按鈕,或前往 [檔案] > [儲存]。
當您處理儲存至 OneDrive、商務用 OneDrive 或 SharePoint Online 的檔案時,系統就會啟用 [自動儲存]。 如果檔案儲存至別的位置 (或完全沒有儲存),則會停用 [自動儲存]。 如果您的檔案位於 SharePoint 內部部署網站、檔案伺服器、某種其他的雲端儲存服務,或是儲存至如 C:\ 的本機路徑,就會發生這種情況。
還有其他原因可能會停用 [自動儲存]。 以下為常見的停用原因:
-
您的檔案是較舊的格式,例如 .xls、.ppt 或 .doc。
-
您的檔案位於本機 OneDrive 資料夾中,而 OneDrive 同步處理已暫停。
-
您的檔案是由較舊版本的 OneDrive 同步處理應用程式 同步處理。 如需有關更新 OneDrive 的詳細資訊,請參閱在 Windows 中使用 OneDrive 同步處理檔案。
-
您的檔案內嵌在其他 Office 檔案中。
-
您的簡報處於投影片放映模式中。
如果您使用 Excel 且嘗試過上述方法,可能是您的檔案包含自動儲存不支援的功能。 請執行下列其中一或多項操作來啟用:
-
請盡可能移除檔案中的密碼加密:移至 [檔案] > [資訊] > [保護活頁簿]。 接著,刪除密碼,然後按一下 [確定]。
-
請盡可能移除限制存取:移至 [檔案] > [資訊] > [保護活頁簿] > [限制存取],然後按一下 [未限制存取]。
-
如果要從 SharePoint 開啟活頁簿快照,請選擇開啟檔案,而不是快照。
-
關閉檔案中所有資料表和樞紐分析表上的 [檔案開啟時自動更新] 設定。 選取表格或樞紐分析表,然後移至 [表格工具設計] > [重新整理] > [連線內容]。 然後取消選取 [檔案開啟時自動更新]。
-
將會停用自動儲存的增益集停用。 選取 [檔案] > [選項] > [增益集] > [Excel 增益集] > [前往],然後清除增益集的核取方塊。
簡易的方法是在變更之前,將 [自動儲存] 關閉。 如果那些變更為暫時性且不需要儲存,請關閉檔案。 然後在系統詢問您是否要儲存時,按一下 [否]。 如果您決定要儲存所做的變更,請重新開啟 [自動儲存]。
如果您不希望系統持續儲存且顯示您的變更給他人,您可以將 [自動儲存] 關閉。 然後,當您準備好時,請按一下 [儲存] (或按 CTRL+S),以儲存您的變更並向其他正在編輯該檔案的人員顯示變更。 (或者,您也可以重新開啟 [自動儲存],來儲存及共用您的變更)。
針對位於 Microsoft 雲端的檔案,[自動儲存] 預設一律為 [開啟]。 不過,如果您針對某個別檔案將 [自動儲存] 設為 [關閉],程式將會記得此設定,並在每次重新開啟該檔案時關閉該功能。 如果您針對某個檔案將該功能切換回 [開啟],程式也會持續針對檔案開啟該功能。
關閉 [自動儲存] 時,如果系統在您的檔案為開啟狀態時當機,[自動回復] 的功能仍會運作。
如果您針對某個特定檔案將 [自動儲存] 設為 [關閉],程式將會記得此設定,並在每次重新開啟該檔案時關閉該功能。 如果您針對某個檔案將該功能切換回 [開啟],程式也會持續針對檔案開啟該功能。
如果您要針對所有檔案將 [自動儲存] 預設為 [關閉],請移至 [檔案] > [選項] > [儲存],取消勾選 [預設為在 <application> 上自動儲存 OneDrive 與 SharePoint Online 檔案] 旁的核取方塊。
![顯示啟用或停用 [自動儲存] 的核取方塊的 [檔案] > [選項] > [儲存] 對話方塊](https://support.content.office.net/zh-tw/media/5678cc63-91fd-4633-ba67-c58020f1070e.png)
重新啟動 Word (或您所在的應用程式),然後變更就會生效。
附註:
-
如果您要針對所有 Office 應用程式 (例如 PowerPoint 和 Excel ) 將 [自動儲存] 預設為關閉,您需要對那些程式一一重複這些步驟。
-
如果您要讓個別的檔案仍能 [自動儲存],您可以開啟那些檔案,然後手動為那些檔案的 [自動儲存] 重新設回 [開啟]。
在 Mac 上,Microsoft 365 訂閱者可在 Excel、Word 和 PowerPoint 中使用 [自動儲存]。 以下是有關該功能的常見問題集。
您可以還原檔案的某個先前版本。 如此會將這個較舊的版本建立為目前的版本。 按一下 [檔案] > [瀏覽版本歷程記錄]。 在 [版本歷程記錄] 窗格中,檢閱日期和時間,以找出您想要還原的版本,然後按一下 [開啟版本]。 第二個視窗隨即開啟。 若要復原至此版本,按一下 [還原] 按鈕。
如果檔案位於 OneDrive 上,您可以變更檔案權限。 如果檔案位於 SharePoint 上,您可以設定需要簽出的文件庫。
當您從 OneDrive、商務用 OneDrive 或 SharePoint Online 開啟檔案時,[另存新檔] 不會在 [檔案] 功能表上。 在這種狀況下,[儲存複本] 命令會出現在 [檔案] 功能表上。
您經常使用 [另存新檔] 嗎? 許多人習慣在檔案上編輯,然後使用 [檔案] > [另存新檔] 儲存變更到複本,而非原始檔。 然而,當開啟 [自動儲存] 時,您所做的變更會持續儲存至原始檔。 如果您希望所做的變更儲存在複本而非原始檔,我們建議您立即使用 [檔案] > [另存新檔]。
如果您是 Microsoft 365 訂閱者,而且已安裝最新版的 Microsoft 365 Excel、Word 和 PowerPoint,[自動儲存] 會出現在左上角。 請注意,如果您擁有公司或學校帳戶,則您的系統管理員可能會控制您可安裝的 Office 版本,而且可能不是最新版本。 請參閱何時可以取得 Microsoft 365 中的最新功能?以了解詳細資訊。
如果您不是訂閱者也不用擔心, 我們還有 [自動回復] 功能。 [自動回復] 會在當機時協助保護您的檔案。 如果您在當機後重新開啟檔案,儲存您最新變更的版本會出現在 [文件復原] 窗格中。 如需有關如何開啟的詳細資訊,請參閱復原 Mac 版 Office 檔案。
當您處理儲存至 OneDrive、商務用 OneDrive 或 SharePoint Online 的檔案時,系統就會啟用 [自動儲存]。 如果檔案儲存至別的位置 (或完全沒有儲存),則會停用 [自動儲存]。 如果您的檔案位於 SharePoint 內部部署網站、檔案伺服器,或是儲存至電腦上的本機資料夾,就會發生這種情況。
此外,您必須從 Word、Excel 或 PowerPoint 中 [檔案] 功能表開啟檔案,以啟用 [自動儲存]。
附註: 如果您的 [檔案] > [開啟] 看起來如下影像,您必須按一下 [線上位置] 按鈕,然後從該處選取您的 OneDrive 或 SharePoint 檔案,這樣一來 [自動儲存] 才能運作。 ![[在我的 Mac 上] 檢視中的 [開啟舊檔] 功能表外觀。](https://support.content.office.net/zh-tw/media/22d9e338-7942-4813-bcab-99ada28ca7a9.png)
還有其他原因可能會停用 [自動儲存]。 以下列出一些常見的停用原因:
-
您的檔案是較舊的格式,例如 .xls、.ppt 或 .doc。
-
您的檔案位於本機 OneDrive 資料夾中,而 OneDrive 同步處理已暫停。
-
您的檔案內嵌在其他 Office 檔案中。
-
您的簡報處於投影片放映模式中。
如果您使用 Excel 且嘗試過上述方法,可能是您的檔案包含自動儲存不支援的功能。 請執行下列其中一或多項操作來啟用:
-
如果可能的話,請移除檔案的密碼加密:在 [檢閱] 索引標籤上,按一下 [保護活頁簿]。 接著,刪除密碼,然後按一下 [確定]。
-
如果可能的話,請移除限制存取:移至 [檔案] > [限制權限] > [沒有限制]。
-
如果要從 SharePoint 開啟活頁簿快照,請選擇開啟檔案,而不是快照。
-
關閉檔案中所有表格和樞紐分析表上的 [檔案開啟時自動更新] 設定。 選取表格或樞紐分析表,然後移至 [表格] 索引標籤。 按一下 [重新整理] > [連線內容],然後取消選取 [檔案開啟時自動更新]。
-
停用造成 [自動儲存] 停用的增益集。 選取 [工具] > [Excel 增益集],然後清除該增益集的核取方塊。
簡易的方法是在變更之前,將 [自動儲存] 關閉。 如果您決定要儲存所做的變更,請重新開啟 [自動儲存]。 如果您不想儲存所做的變更,請關閉檔案。 然後在系統詢問您是否要儲存時,按一下 [否]。
如果您不希望系統持續儲存且顯示您的變更給他人,您可以將 [自動儲存] 關閉。 然後,當您準備好時,請按一下 [儲存],以向其他正在編輯該檔案的人員顯示您的變更。 (或者,您也可以重新開啟 [自動儲存],來儲存及共用您的變更)。
針對位於雲端的檔案,[自動儲存] 預設一律為 [開啟]。 不過,如果您針對某個檔案將 [自動儲存] 設為 [關閉],程式將會記得此設定,並在每次重新開啟該檔案時關閉該功能。 如果您針對某個檔案將該功能切換回 [開啟],程式也會持續針對檔案開啟該功能。
關閉 [自動儲存] 時,如果系統在您的檔案為開啟狀態時當機,[自動回復] 的功能仍會運作。
如果您針對某個特定檔案將 [自動儲存] 設為 [關閉],程式將會記得此設定,並在每次重新開啟該檔案時關閉該功能。 如果您針對某個檔案將該功能切換回 [開啟],程式也會持續針對檔案開啟該功能。
如果您想要將所有檔案的 [自動儲存] 預設為關閉,請移至 [喜好設定] > [儲存],並取消選取 [預設開啟自動儲存]旁的核取方塊。
否。 不過,您可以針對某個檔案將 [自動儲存] 設為 [關閉],程式將會記得此設定,並在每次重新開啟該檔案時關閉該功能。 如果您針對某個檔案將該功能切換回 [開啟],程式也會持續針對檔案開啟該功能。


![[檔案] > [儲存複本]](https://support.content.office.net/zh-tw/media/c9c4887b-9542-464d-bf52-a221ee66807b.png)










