當您 新增新式頁面至網站時,您可以新增及自訂 網頁元件,這些網頁元件是頁面的建置組塊。 本文將說明群組行事曆網頁元件。
群組行事曆網頁元件可讓您將Microsoft 365群組行事曆 直接放在頁面上,讓讀者輕鬆看到。
附註: 由於群組僅適用于小組網站,因此此網頁元件僅適用于小組網站。 您必須已經建立群組行事曆,並可選擇用於網頁元件。
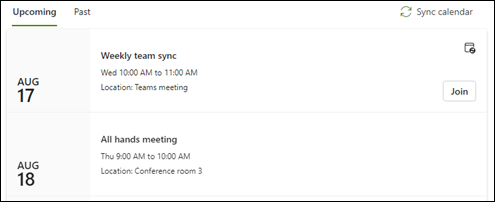
附註: 群組行事曆網頁元件不適用於 SharePoint Server 2019、 由 21Vianet 營運的 Office 365、 Microsoft 365 Germany 或 Microsoft 365 GCC High。 如果您使用任何這些版本,而且看到群組行事曆網頁元件,這表示您在頁面上有一個,但無法正常運作。 您可以手動將它從頁面中移除。
將群組行事曆新增至現有的小組網站
-
如果您尚未處於編輯模式,請選取頁面右上角的[編輯 ]。
-
將滑鼠停留在現有網頁元件上方或下方,或在標題區域底下,選取 [

-
選 取群組行事曆網頁元件上方
![[編輯鉛筆] 圖示的螢幕擷取畫面](https://support.content.office.net/zh-tw/media/807bcbc3-6f72-4b20-b767-af533189b924.png)
-
在 [群組行事曆] 屬性窗格中,從下拉式清單中選取 Microsoft 365 群組以顯示該群組的行事曆。
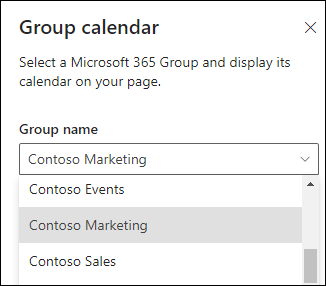
-
使用滑杆指出您要在頁面上顯示最多 10 個) 的事件 (個數目。
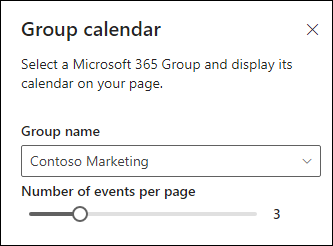
-
如果小組的群組行事曆上沒有即將到來的會議,請選取 [建立會議] 以在 Outlook 網頁版 中開啟行事曆檢視。
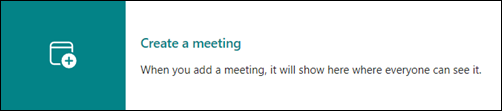
如需詳細資訊,請參閱在 Outlook 群組行事曆上建立事件一文。










