只要使用手指和數位筆就能操作觸控裝置,而不需要使用鍵盤。 除了繪圖、書寫和醒目提示之外,筆跡編輯器中還能讓您使用自然手勢來執行操作,例如畫圈來選取項目、劃掉來刪除項目。

附註: 本文中的圖片來自 Microsoft 365 Word,但筆墨編輯器也可在 Word Mobile中#x1。 此功能可在 Windows 觸控裝置和搭配數位筆的裝置 (例如執行 Windows 10 TH2 或更新版本之作業系統的 Microsoft Surface) 上使用。
使用自然筆勢編輯
如果您的裝置已啟用觸控功能 ,系統會自動 開啟繪圖選項卡。 否則,請選取檔案選項>選項>自訂功能>繪圖。
-
選擇 繪圖 ,然後選取 筆墨編輯器 手寫筆。

(如果您沒有啟用數位筆的裝置,而是使用觸控裝置,請選擇使用 觸控 式筆> 筆 繪圖。)
-
使用自然筆勢執行下列任一項操作來編輯文件︰
圈選以選取文字
在您想要選取的文字周圍畫一個圓。 您可以選取文字、句子或段落。 現在您可以套用字型色彩、粗體或斜體等格式設定。
劃掉以刪除文字
畫一條穿過文字的線就能將文字刪除。 畫一條對角線或劃連續 Z 形線就能刪除一大段文字。
套用醒目提示
選擇 [畫筆] 群組中的 [螢光筆],然後畫過文字以醒目提示該文字。 再次畫過該文字即可移除醒目提示。 您可以螢光筆或選取螢光筆,然後選擇對齊 文字。
連接文字
畫一條曲線就能連接兩個文字。 請確定曲線的頭尾有碰觸到您要連接的文字。
分割文字
在單字內畫一條垂直線就能將它分割成兩個字。
插入文字
在兩個字之間畫一個插入號就能插入文字。 畫完插入號之後,寫下您要新增的文字。 寫完之後,會在您畫插入號的位置插入這個文字。
換行
畫一個倒 L 形。 此形狀後的文字會移至新的一行。
附註:
-
如果您想要保留筆墨編輯的記錄,請選取筆>筆編輯筆,然後開始檢查檔。
-
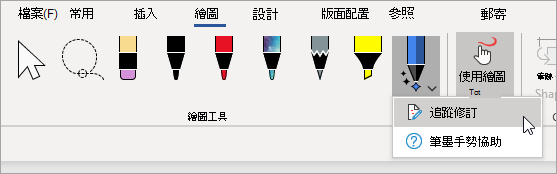
選取使用套索工具的筆墨
在 Word 中,您可以使用套索工具選取一或多個繪製的物件。 您的大部分工具都位在觸控筆圖庫中。
-
前往繪製 套 > 套索。

-
按一下並拖曳要選取之繪圖周圍的套索。
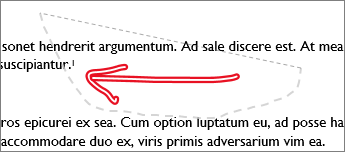
-
執行下列任何一項操作
-
按 Delete 以移除選取的繪圖。
-
使用滑鼠或方向鍵來移動繪圖。
-
以滑鼠右鍵按一下選取的繪圖,然後選取 [筆墨格式>。 從格式筆墨窗格變更色彩、透明度 及線條 寬度選項。
-
以滑鼠右鍵按一下選取的繪圖,然後選取標題、文字換行或替代文字選項。
-
按一下並拖曳大小控點以伸展、縮小或調整繪圖大小。
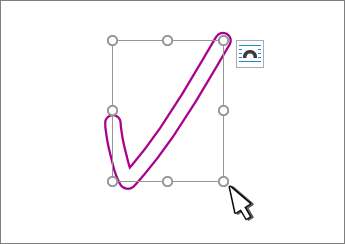
-
另請參閱
讓我們了解您對筆跡編輯器的想法及改善建議
如果您想要在筆墨編輯器中查看新動作或手勢的建議,請提供意見回饋給我們讓我們知道。 如需詳細資訊,請參閱 如何提供有關 Microsoft Office 的意見反應?。










