如果您想要說明公司或組織中的報告關係,您可以建立使用組織結構版面配置的 SmartArt 圖形,例如組織 結構。
提示: 另一種繪製組織結構的方法是使用 Visio,即 Microsoft 圖表應用程式。 如果您有 Visio,請參閱在 Visio 中建立組織結構中,瞭解如何使用它來製作組織結構。
建立組織圖概觀
使用 SmartArt 圖形 在 Excel、 Outlook、 PowerPoint或 Word 中建立組織結構,以顯示組織中的報告關聯性,例如部門經理和非管理員工。
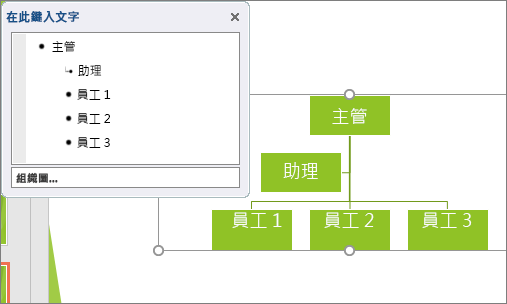
如果您不熟悉使用 SmartArt 圖形,建議您先閱讀下列文章,再開始使用組織結構:
建立組織圖
-
在 [插入] 索引標籤上,按一下 [圖例] 群組中的 [SmartArt]。
![顯示 [插入] 索引標籤中的 [SmartArt] 按鈕](https://support.content.office.net/zh-tw/media/208ceb79-9fbf-497e-a975-90be23d194b5.png)
在 PowerPoint 2016 中 [插入] 索引標籤上的 [圖例] 群組的範例 -
在 [選擇 SmartArt 圖形] 圖庫中,按一下 [階層圖],然後按一下其中一種組織圖版面配置 (如 [組織圖]),再按一下 [確定]。
![顯示 [SmartArt] 對話方塊,其中已選取 [階層]](https://support.content.office.net/zh-tw/media/657f60b2-0ceb-43ae-8ba9-ff7a4bd26dd9.png)
-
若要輸入文字,請執行下列其中一項操作:
-
按兩下 SmartArt 圖形中的方塊,然後輸入文字。
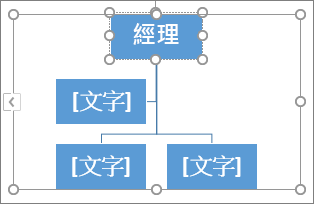
附註: 為求最佳效果,請在新增所有想要的方塊後才使用這個選項。
-
按一下 [文字窗格] 中的 [文字],然後輸入文字。
![在 [文字] 窗格中進行鍵入](https://support.content.office.net/zh-tw/media/3345b0bb-765a-4c34-8719-e07d923a3070.png)
-
從其他位置或程式複製文字,然後按一下 [文字窗格] 中的 [文字],再貼上文字。
附註:
-
如果看不到 [文字 窗格],請按兩下 SmartArt 圖形邊緣的控制件。
-
![[文字] 窗格控制項](https://support.content.office.net/zh-tw/media/3d25857d-8c6d-4ee9-aee8-2ef7d1af3fc6.png)
-
-
您還想要做什麼?
重要: Outlook 或 Office 2007 不提供這項功能。
-
在文件、簡報或試算表中,於 [插入] 索引標籤上,按一下 [圖例] 群組中的 [SmartArt]。
![顯示 [插入] 索引標籤中的 [SmartArt] 按鈕](https://support.content.office.net/zh-tw/media/208ceb79-9fbf-497e-a975-90be23d194b5.png)
在 PowerPoint 2016 中 [插入] 索引標籤上的 [圖例] 群組的範例 -
在 [選擇 SmartArt 圖形] 圖庫中,按一下 [階層圖]、按一下 [圖片組織圖] 或 [圓形圖片階層],然後按一下 [確定]。
![選取 [圖片] 組織圖](https://support.content.office.net/zh-tw/media/65426074-5490-418d-8f84-f43399f8be84.png)
-
若要新增圖片,請在您要新增圖片的方塊中按一下圖片圖示、找出其中包含要使用圖片的資料夾、按一下圖片檔案,然後按一下 [插入]。
-
若要輸入文字,請依照建立組織圖的步驟 3 中的指示。
新增方塊
-
按一下最接近要新增方塊之位置的現有方塊。
-
在 [SmartArt 工具] 底下的 [設計] 索引標籤中,按一下 [建立圖形] 群組中 [新增圖案] 旁的箭號,然後執行下列其中一項操作:
![顯示 SmartArt 工具中的 [新增圖案] 按鈕](https://support.content.office.net/zh-tw/media/8588283b-8eeb-4bb3-bc5f-91d7a161d91c.png)
附註: 如果您沒有看到 [SmartArt 工具 ] 或 [ 設計 ] 索引標籤,請確定您已選取 SmartArt 圖形。 您可能需要按兩下 SmartArt 圖形 才能選取它,然後開啟 [ 設計] 索引 標籤。
-
若要將方塊插入到所選取方塊的同一層級,但接續在該方塊後,請按一下 [新增後方圖案]。
-
若要將方塊插入到所選取方塊的同一層級,但置於在該方塊前,請按一下 [新增前方圖案]。
-
若要將方塊插入到所選取方塊的上一層,請按一下 [新增上方圖案]。
新方塊會取代所選取方塊的位置,而所選取方塊及緊接在下面的所有方塊都會向下降低一層。
-
若要將方塊插入到所選取方塊的下一層級,請按一下 [新增下方圖案]。
-
若要新增助理方塊,請按一下 [新增助理]。
助理 框會加在 SmartArt 圖形相同層級的其他方塊上方,但會顯示在 [文字窗格] 中,而其他方塊位於同一層級。
[新增助理] 僅適用於組織圖版面配置。 無法用於階層圖版面配置 (如 [階層圖])。
-
刪除方塊
若要刪除方塊,請按一下欲刪除方塊的框線,然後按 Delete。
附註:
-
當您需要在關聯圖形中新增方塊時,請嘗試將圖案新增到所選取圖案的前面或後面,以確認您要的新圖案放置位置。
-
若要從 [文字] 窗格新增圖案:
-
在圖案層級將游標置於要新增圖案的文字結尾。
-
按 Enter,然後在新圖案中鍵入您要的文字。
-
若要新增助理方塊,請在 [文字] 窗格中選取助理方塊後按 Enter。
-
-
雖然您無法自動連接組織結構版面配置中含有線條的兩個頂層方塊,例如 組織結構,但您可以將方塊新增至最上層以將它新增至 SmartArt 圖形 ,然後繪製線條以連接方塊,藉此將此外觀省略。 (在 [插入] 索 引 卷標的 [ 圖例 ] 群組中,選取 [ 圖案],選取一條線,然後在兩個方塊之間繪製線條。) 若要深入瞭解繪製線條,請閱讀 繪製或刪除線條或連接線。
-
若要移動方塊,請按一下要移動的方塊,然後將它拖曳至新位置。 若要微幅移動方塊,請按住 Ctrl,同時按下鍵盤上的方向鍵。
若要以虛線顯示兩個方塊之間的報告關聯,請變更兩方塊之間的線條樣式。
-
按兩下您要變更其行 SmartArt 圖形 。
-
以滑鼠右鍵按一下線條,然後按一下捷徑功能表上的 [格式化圖案]。
-
按一下 [線條] 或 [線條樣式],然後按一下您想要的 [虛線類型]。
首行開始版面配置會影響所選取方塊底下之所有方塊的版面配置。 雖然您可以使用其他階層圖版面配置來建立組織圖,但只有組織圖版面配置才能使用首行開始版面配置。
-
在組織圖中按一下要套用首行開始版面配置的方塊。
-
在 [SmartArt 工具] 底下的 [設計] 索引標籤上,按一下 [建立圖形] 群組中的 [版面配置]。然後執行下列其中一項操作:
![顯示 SmartArt 工具中的 [版面配置] 選項](https://support.content.office.net/zh-tw/media/0a81f8f6-0524-4aa8-8042-3b14e50765d8.png)
附註: 如果您沒有看到 [SmartArt 工具 ] 或 [ 設計 ] 索引標籤,請確定您已選取 SmartArt 圖形。 您可能需要按兩下 SmartArt 圖形 才能選取它,然後開啟 [ 設計] 索引 標籤。
-
若要將所選取方塊底下的所有方塊置中,請按一下 [一般]。
![具有 [一般] 首行開始版面配置的組織圖](https://support.content.office.net/zh-tw/media/9f7b5ae9-9846-4da5-9dc0-aabf7ebb800c.gif)
-
若要將所選取方塊置於底下所有方塊的中央,然後底下的方塊以水平排列,每列兩個方塊,請按一下 [兩側]。
![具有 [兩側] 首行開始版面配置的組織圖](https://support.content.office.net/zh-tw/media/36efa441-ca0d-4c05-bf12-4b310ddf6566.gif)
-
若要將所選取方塊置於底下所有方塊的右方,然後底下的方塊以垂直排列並靠左對齊,請按一下 [首行由左開始]。
![具有 [首行由左開始] 首行開始版面配置的組織圖](https://support.content.office.net/zh-tw/media/b681aa05-9e2e-423c-9aa6-807a6c6ed36a.gif)
-
若要將所選取方塊置於底下所有方塊的左方,然後底下的方塊以垂直排列並靠右對齊,請按一下 [首行由右開始]。
![具有 [首行由右開始] 首行開始版面配置的組織圖](https://support.content.office.net/zh-tw/media/102e0a14-a4c5-4c0a-badf-e9005603230a.gif)
-
您可以將衍生自 佈景主題色彩 的色彩組合套用至 SmartArt 圖形中的方塊。
-
按一下要變更色彩的 SmartArt 圖形。
-
在 [SmartArt 工具] 下的 [設計] 索引標籤上,按一下 [SmartArt 樣式] 群組中的 [變更色彩]。
![SmartArt 工具 [設計] 索引標籤上的 [變更色彩] 按鈕](https://support.content.office.net/zh-tw/media/f58d8c8d-6dd9-4ab2-be18-836e58d5eed2.png)
如果您沒有看到 [SmartArt 工具 ] 或 [ 設計 ] 索引標籤,請確定您已選取 SmartArt 圖形。
-
按一下想要的色彩組合。
提示: 當您將指標放在縮圖上時,您可以看到色彩對 SmartArt 圖形有何影響。
-
以滑鼠右鍵按一下方塊的框線,然後按一下捷徑功能表上的 [格式化圖案]。
-
在 [填滿] 底下,按一下 [實心填滿]。
-
按一下 [色彩],然後按一下您想要的色彩。
-
若要指定可以看透背景色彩的程度,請移動 [透明] 滑桿,或是在滑桿旁的方塊中輸入數字。 您可以變更透明度百分比,從 0% (完全不透明,為預設值) 到 100% (完全透明)。
SmartArt 樣式是各種效果的組合,例如線條樣式、浮凸或立體效果,可套用至 SmartArt 圖形 中的方塊,以建立獨特且專業的設計外觀。
-
按兩下要變更其SmartArt樣式的 SmartArt 圖形 。
-
在 [SmartArt 工具] 下的 [設計] 索引標籤上,按一下 [SmartArt 樣式] 群組中,您想要的 SmartArt 樣式。
若要查看更多 SmartArt 樣式,請按一下 [其他] 按鈕
![[其他] 按鈕](https://support.content.office.net/zh-tw/media/e184bdf5-71fc-4eea-8c64-9cb8a446c5d5.gif)
如果您沒有看到 [SmartArt 工具] 或 [設計] 索引標籤,請確認您已選取 SmartArt 圖形。
提示: 如需更多效果選項 (例如陰影、光暈和反射),請在 [SmartArt 工具] 的 [格式] 索引標籤上,按一下 [圖案樣式] 群組中的 [圖案效果],然後選擇您想要的效果。










