系統會自動將識別為可能是垃圾郵件的電子郵件,移到 [垃圾郵件] 資料夾。 任何惡意程式碼 —— 潛在惡意軟體或程式碼 —— 均停用。
附註: 新 Windows 版 Outlook 中的許多功能運作方式與Outlook 網頁版相同或類似。 如果您對嘗試新體驗有興趣,請參閱 開始使用新的 Windows 版 Outlook。
附註: 如果指示與您看到的不相符, 您可能使用的是舊版Outlook 網頁版。 請參閱適用於傳統版 Outlook 網頁版的指示。
如果收到不想要的電子郵件,您可以封鎖您不想要接收郵件的來源電子郵件地址和網域。 將任何電子郵件地址或網域新增至封鎖的寄件者清單,以將這些郵件直接移入您的 [垃圾郵件] 資料夾。
附註: 垃圾郵件會保留 30 天,然後才會自動刪除,而且無法復原。 如需詳細資訊,請參閱在 Outlook 網頁版中復原刪除的電子郵件訊息。
-
在頁面頂端,選取 [設定] 。
-
選取 [郵件] >[垃圾郵件]。
-
如果您要封鎖電子郵件地址,請在 [封鎖的寄件者] 中輸入電子郵件地址,然後選取 [新增]。
如果您要封鎖來自某個網域的所有電子郵件,請在 [封鎖的網域] 中輸入網域名稱,然後選取 [新增]。
-
選取 [儲存]。
針對新的 Windows 版 Outlook:
-
在頁面頂端,選取 [設定] 。
-
選取 [郵件] >[垃圾郵件]。
-
如果您想要封鎖某個網域的電子郵件地址或所有電子郵件,請在 [ 封鎖的寄件者和網域] 底下,選取 [新增] 並輸入電子郵件地址或網域,然後按 Enter。
-
選取 [儲存]。
如果您想要從 [封鎖的寄件者] 清單中移除某人,請遵循下列指示進行。
-
選取 [設定] 。
-
選取 [郵件] >[垃圾郵件]。
-
選取您想要解除封鎖的地址或網域,然後選取

有時候您不希望來自特定人員或網域的郵件訊息進入 [垃圾郵件] 資料夾。 來自安全寄件者清單上的地址或網域的郵件不會移到 [垃圾郵件] 資料夾。
-
在頁面頂端,選取 [設定] 。
-
選取 [郵件] >[垃圾郵件]。
-
在 [安全的寄件者] 下,輸入您要新增的電子郵件地址或網域,然後選取 [新增]。
-
選取 儲存。
針對新的 Windows 版 Outlook:
-
在頁面頂端,選取 [設定] 。
-
選取 [郵件] >[垃圾郵件]。
-
在 [安全的寄件者和網域] 底下,選取 [新增],輸入您要新增的電子郵件地址或網域,然後按 Enter。
-
選取 儲存。
提示:
-
若要從 [封鎖的寄件者] 或 [安全的寄件者] 清單中編輯或移除電子郵件地址或網域,請在清單中選取該項目,然後選取


-
若要清空 [垃圾郵件] 資料夾,請在資料夾清單中選取 [垃圾郵件],然後選取畫面頂端的 [全部刪除]。
適用於傳統版 Outlook 網頁版的指示
如果收到不想要的電子郵件,您可以封鎖您不想要接收電子郵件的來源電子郵件地址和網域。 您可以將任何電子郵件地址或網域新增到 [封鎖的寄件者] 清單中,即可將這些電子郵件直接傳送到 [垃圾郵件] 資料夾。
-
在頁面頂端,選取 [設定]

-
在 [封鎖或允許] 下,選取 [自動篩選垃圾郵件] 選項。
-
在 [封鎖的寄件者] 下,輸入您要封鎖的電子郵件地址或網域,然後選取 [新增]

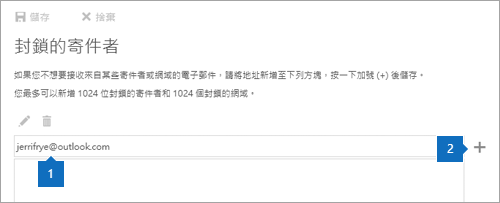
-
選取 [儲存]

提示: 若要編輯或移除 [封鎖的寄件者] 清單中的電子郵件或網域,請在清單中選取該項目,然後選取 [編輯]


若要將不是來自 [安全的寄件者] 清單 的電子郵件直接送到 [垃圾郵件] 資料夾,請選取 [不信任電子郵件...] 核取方塊。

如果您想要從 [封鎖的寄件者] 清單中移除某人,請遵循下列指示進行。
-
移至 [設定]

-
在 [選項] 功能表中,選取 [垃圾郵件] > [封鎖的寄件者]。
-
選取您想要解除封鎖的地址或網域,然後選取

有時候您不希望將特定對象或網站寄送的電子郵件放入 [垃圾郵件] 資料夾。
-
在頁面頂端,選取 [設定]

-
在 [封鎖或允許] 下,選取 [自動篩選垃圾郵件] 選項。
-
在 [安全的寄件者] 底下,輸入電子郵件地址或網域,讓來自該寄件者或網域的電子郵件不會移到 [垃圾郵件] 資料夾,然後再選取 [新增]

![[安全寄件人] 頁面的螢幕擷取畫面。](https://support.content.office.net/zh-tw/media/585c8e38-a5ed-4e66-9c88-2eda60ff35d1.png)
-
選取 [儲存]

提示: 若要編輯或移除 [安全寄件者] 清單中的電子郵件或網域,請在清單中選取該項目,然後選取 [編輯]


當您將電子郵件標示為垃圾郵件時,您可以向 Microsoft 回報此郵件,以協助改善垃圾郵件篩選器的正確性。 若要設定垃圾郵件回報選項,請選取 [設定]
指定何時傳送垃圾郵件回報
Outlook 網頁版 針對您標示為垃圾郵件的電子郵件,提供三種不同的回報選項:
-
傳送回報前先詢問我 會要求您確認您想將電子郵件副本傳送給 Microsoft,以針對電子郵件防護技術進行研究與改善。 電子郵件會經過自動化程序,以移除所有個人資訊。
-
自動傳送回報 會針對您標示為垃圾郵件的每封電子郵件,傳送一份副本給 Microsoft。
-
一律不傳送回報 不會在您將電子郵件標示為垃圾郵件時,傳送回報給 Microsoft。
仍需要協助嗎?
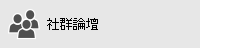


如果您使用的是由中國 21Vianet 所營運的 Microsoft 365,請參閱連絡商務用 Microsoft 365 客戶支援 - 系統管理說明。










