在 [收件者]、[副本] 和 [密件抄送] 字段中管理建議的收件者
當您在 Outlook 中的 [收件者]、[副本] 和 [密件副本] 欄位中開始輸入時,將會看到根據您輸入的內容所顯示的建議。
重要: 新版和傳統版Windows 版 Outlook 的步驟可能會有所不同。 若要判斷您使用的 Outlook 版本,請尋找功能區中的 [檔案]。 如果沒有 [檔案] 選項,請依照 [新增 Outlook] 索引標籤下的步驟進行。 如果出現 [檔案] 選項,請選取 傳統版 Outlook 的索引標籤。
視您使用的帳戶而定,「聯繫人建議」會使用個人聯繫人、貴組織的聯繫人 (例如全域通訊清單) 的聯繫人,以及儲存您之前傳送郵件時使用的名稱和位址。
使用聯繫人建議清單和最近 人員 建議
當您開始在 [ 收件者]、[ 副本] 或 [ 密件 抄送] 方塊中輸入名稱時,[聯繫人建議] 清單最多會顯示五個相符的名稱或位址。
例如,如果您在其中一個收件者欄位中輸入 「b」 字元,清單會顯示建議的相符專案。 如果有的話,[ 聯繫人建議] 列表會依名字、姓氏、電子郵件位址以及其他連絡資訊搜尋,例如電話號碼。 清單會依據您輸入的字詞精簡。 因此,如果您最後輸入「Bo」,則自動完成清單 會進一步縮小為只顯示 Bob Kelly。
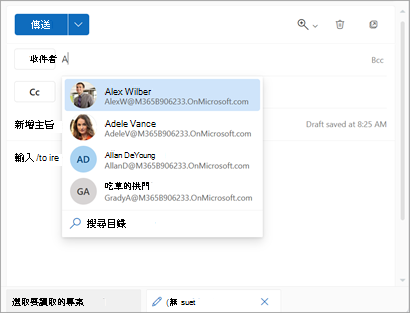
透過您傳送電子郵件的每位新人員,系統會將其他郵件收件者新增至 自動完成清單。
提示: 若要移除或隱藏此列表中的名稱,請參閱隱藏一或多個建議的聯繫人一節,如需重設搜尋的相關信息,請參閱關閉或重設建議的聯繫人。
不確定名稱嗎?
如果您不確定某個名稱,但該名稱未顯示在建議清單中,您也可以從郵件的位址區域中選取 [收件者]、[副本] 或 [密件抄送] 按鈕,以開啟 [新增收件者] 視窗。
-
從 [新增收件者] 選取您要搜尋的聯繫人清單。 這可能是您的個人聯繫人清單或貴組織的全域通訊清單 (GAL) 。
-
在 [搜尋此聯繫人清單] 中,卷動名稱清單,或開始輸入您要尋找的聯繫人名稱。
附註: 如果搜尋清單是空白的,可能是因為您要從貴組織的全域通訊清單新增名稱, (GAL) 包含超過 450 個連絡人。 您必須開始輸入名字、姓氏或電子郵件位址的字元,才能開始搜尋。
-
選

若要移除名稱,請選

-
當您完成新增名稱時,請選取 [儲存 ]。 您會返回郵件,而您選取的名稱會顯示在郵件的位址區域中。
在建議清單中隱藏一或多個建議的聯繫人
如果您要隱藏建議清單中的連絡人,請在處理電子郵件時,在聯繫人建議清單中執行此動作。 這可以針對個人聯繫人、我們在您的通訊上發現的聯繫人,以及您組織中的聯繫人 (,例如全域通訊清單) 的聯繫人執行此動作。 以這種方式隱藏的聯繫人不會在 Microsoft 365 產品中以建議的聯繫人傳回, (例如 Outlook、Teams 等 )
-
轉寄、回復或建立電子郵件。
-
在 [ 收件者:位址] 行中,開始輸入您要隱藏的聯繫人。
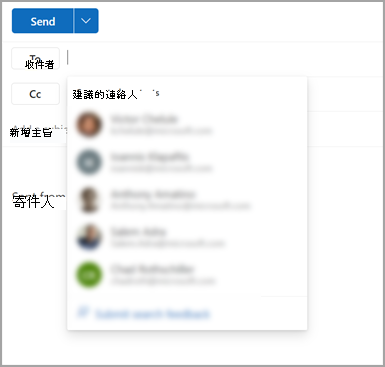
-
當您想要隱藏的聯繫人出現在建議的聯繫人清單中時,請在該聯繫人名稱的右側尋找 X。
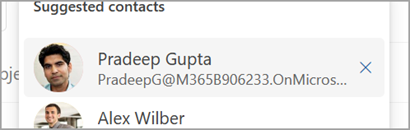
-
選取 [X],聯繫人就會從清單中移除,並隱藏起來供日後使用。
-
如果您不小心隱藏了聯繫人,請在畫面底部中央的訊息中選取 [ 復原]。 隱藏聯繫人之後,此訊息會保留 5 秒鐘。

-
如果您想要取消隱藏聯繫人,請回復舊郵件或在新郵件上輸入完整的電子郵件位址,藉此傳送電子郵件給該聯繫人。 大約 24 小時之後,連絡人就會從建議清單中取消隱藏。
關閉或重設建議的聯繫人
Microsoft 可讓您控制我們在建議的聯繫人搜尋中保留的聯繫人相關信息。 建議的聯繫人搜尋可瞭解您經常與誰通訊,並使用該資訊讓您更容易找到聯繫人。
-
移至 [設定 ]> [ 一般 > 隱私權與數據]。
-
在 [ 隱私權與數據] 底下,選取您要套用設定的帳戶。
-
在 [建議的人員] 底下,選取 [清除數據並關閉]。 (如果此設定已設定為關閉,而您想要將它開啟,請選取 [啟用展開的聯繫人建議]。)
附註: 除非刪除該聯繫人 (請參閱 在 Outlook) 中建立、檢視及編輯聯繫人和聯繫人清單 ,否則建議的聯繫人搜尋下仍會建議已儲存的個人聯繫人。 除非組織管理員移除,否則建議的聯繫人搜尋仍會建議您組織中的聯繫人。
重要:
-
microsoft 365 上的 Exchange Online 透過 Microsoft Search 提供一些搜尋功能。 這包括撰寫新電子郵件時的建議收件者。 從 Microsoft 365 Outlook 版本 2202 (組建 14931.20604) 開始,如果您已連線至 Exchange Online 信箱,則 To/CC/BCC 的撰寫建議是由 Microsoft Search 提供,本文中的某些資訊不適用。 例如,不會使用 [最近 人員] 和 [其他建議] 類別。
-
已將附註新增至每一個適用於連線至 Exchange Online 信箱 Microsoft 365 Outlook 版本 2202 的節。
[聯繫人建議 ] 是在 Microsoft 365 服務內產生,使用個人聯繫人、貴組織的聯繫人 (如果適用,) ,以及儲存您之前在傳送郵件時使用的名稱和位址。
使用聯繫人建議清單和最近 人員 建議
當您開始在 [ 收件者]、[ 副本] 或 [ 密件 抄送] 方塊中輸入名稱時,[聯繫人建議] 清單最多會顯示五個相符的名稱或位址。
例如,如果您在其中一個收件者欄位中輸入 「b」 字元,清單會顯示建議的相符專案。 如果有的話,聯繫 人建議清單會依名字、姓氏、電子郵件位址以及其他連絡資訊搜尋,例如電話號碼。 清單會依據您輸入的字詞精簡。 因此,如果您最後輸入「Bo」,則自動完成清單 會進一步縮小為只顯示 Bob Kelly。
![在 [收件者]、[副本] 和 [密件抄送] 方塊中管理建議的收件者,其中一個自動完成Web螢幕快照](https://support.content.office.net/zh-tw/media/04c719e6-2500-4f7c-ab88-6609dead6ce2.png)
透過您傳送電子郵件的每位新人員,系統會將其他郵件收件者新增至 自動完成清單。
在建議清單中隱藏一或多個建議的聯繫人
如果您想要隱藏建議清單中的連絡人,您可以在處理電子郵件時,在聯繫人建議清單中隱藏該連絡人。 這可用於個人聯繫人、我們在您的通訊上發現的聯繫人,以及貴組織中的聯繫人, (適用) 。 以這種方式隱藏的聯繫人不會在 Microsoft 365 產品中以建議的聯繫人傳回, (例如 Outlook、Teams 等 )
-
轉寄、回復或建立電子郵件。
-
在 [ 收件者:位址] 行中,開始輸入您要隱藏的聯繫人。
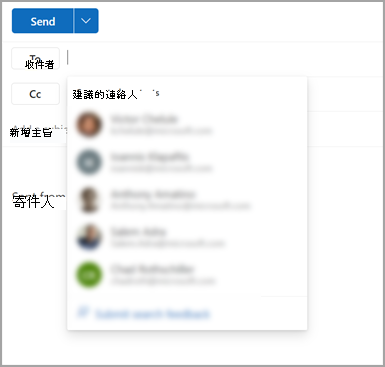
-
當您想要隱藏的聯繫人出現在建議的聯繫人清單中時,請在該聯繫人名稱的右側尋找 X。
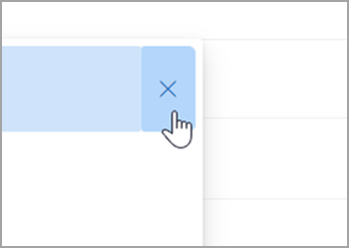
-
選取 [X],聯繫人就會從清單中移除,並隱藏起來供日後使用。
-
如果您不小心隱藏了聯繫人,請在畫面底部中央的訊息中選取 [ 復原]。 隱藏聯繫人之後,此訊息會保留 5 秒鐘。

-
如果您想要取消隱藏聯繫人,請回復舊郵件或在新郵件上輸入完整的電子郵件位址,藉此傳送電子郵件給該聯繫人。 大約 24 小時之後,連絡人就會從建議清單中取消隱藏。
關閉或重設建議的聯繫人
Microsoft 可讓您控制我們在建議的聯繫人搜尋中保留的聯繫人相關信息。 建議的聯繫人搜尋可瞭解您經常與誰通訊,並使用該資訊讓您更容易找到聯繫人。
您可以在帳戶的隱私權儀錶板上管理這項資訊。 要使用的隱私權儀錶板取決於您使用的是公司或學校帳戶,還是個人 Microsoft 帳戶,例如 Outlook.com 或 Hotmail.com 帳戶。
附註: 此設定適用於您帳戶的建議聯繫人搜尋資訊,以及在 Microsoft (Bing、行事歷、Delve、Excel、LinkedIn、Office 文件共用、Office.com、OneDrive、OneNote、Outlook 計算機版、Outlook Mac、Outlook Mobile、Outlook Web Access (OWA) 、OWA Mini、人員、PowerPoint、Project、SharePoint、Teams for Life、Teams for Work、 Windows Search、Windows 共用工作表、Word、Yammer) 。 這不適用於 Xbox。
對於公司或學校帳戶,請執行下列動作:
-
移至公司或學校帳戶 的 [設定 & 隱私 權]。
-
選取 [隱私權] 索 引卷標,然後在 [ 數據選項] 底下,展開 [管理聯繫人搜尋]。
-
您可以 重設索引、 下載聯繫人,或關閉 從我的通訊擷取隱含聯繫人和聯繫人排名。
針對 Microsoft 帳戶,請執行下列動作:
-
移至 Microsoft 帳戶的 [隱私 權] 頁面,如果系統提示您使用 Microsoft 帳戶登入。
-
向下卷動至 產品中的隱私權設定, 然後選取 [擴充人員建議]。
-
將開關設為 [關閉]。
附註: 除非刪除該聯繫人 (請參閱 在 Outlook) 中建立、檢視及編輯聯繫人和聯繫人清單 ,否則建議的聯繫人搜尋下仍會建議已儲存的個人聯繫人。 除非 IT 系統管理員移除該聯繫人,否則建議的聯繫人仍會建議您組織通訊簿中的聯繫人。
[聯繫人建議 ] 是在 Microsoft 365 服務內產生,使用個人聯繫人、貴組織的聯繫人 (如果適用,) ,以及儲存您之前在傳送郵件時使用的名稱和位址。
使用聯繫人建議清單和最近 人員 建議
當您開始在 [ 收件者]、[ 副本] 或 [ 密件 抄送] 方塊中輸入名稱時,[聯繫人建議] 清單最多會顯示五個相符的名稱或位址。
例如,如果您在其中一個收件者欄位中輸入 「b」 字元,清單會顯示建議的相符專案。 如果有的話,聯繫 人建議清單會依名字、姓氏、電子郵件位址以及其他連絡資訊搜尋,例如電話號碼。 清單會依據您輸入的字詞精簡。 因此,如果您最後輸入「Bo」,則自動完成清單 會進一步縮小為只顯示 Bob Kelly。
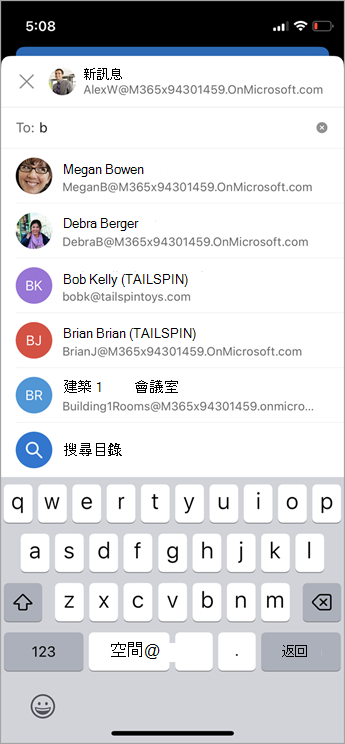
透過您傳送電子郵件的每位新人員,系統會將其他郵件收件者新增至 自動完成清單。
在建議清單中隱藏一或多個建議的聯繫人
如果您想要隱藏建議清單中的連絡人,您可以在處理電子郵件時,在聯繫人建議清單中隱藏該連絡人。 這可用於個人聯繫人、我們在您的通訊上發現的聯繫人,以及貴組織中的聯繫人, (適用) 。 以這種方式隱藏的聯繫人不會在 Microsoft 365 產品中以建議的聯繫人傳回, (例如 Outlook、Teams 等 )
以下是它在 Outlook 中的運作方式:
-
轉寄、回復或建立電子郵件。
-
在 [ 收件者:位址] 行中,開始輸入您要隱藏的聯繫人。
![使用自動完成行動裝置螢幕快照管理 [收件者]、[副本] 和 [密件抄送] 方塊中的建議收件者](https://support.content.office.net/zh-tw/media/12021fe2-1ead-4d71-8059-4100fc2d37a9.jpg)
-
當您想要隱藏的聯繫人出現在建議的聯繫人清單中時,Android 會在聯繫人名稱右側尋找 X。
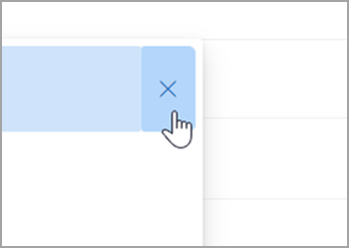
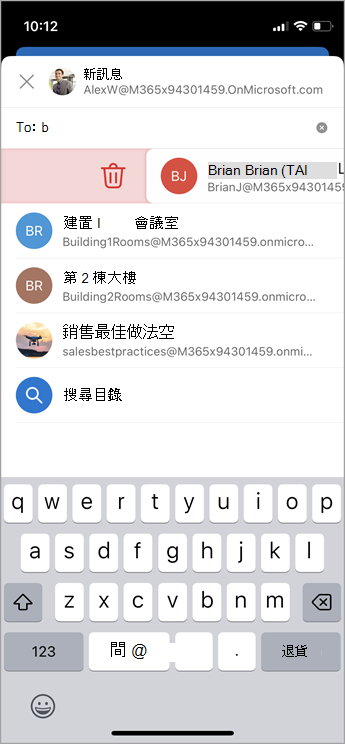
-
選取 [X],聯繫人就會從清單中移除,並隱藏起來供日後使用。
-
如果您想要取消隱藏聯繫人,請回復舊郵件或在新郵件上輸入完整的電子郵件位址,藉此傳送電子郵件給該聯繫人。 大約 24 小時之後,連絡人就會從建議清單中取消隱藏。
關閉或重設建議的聯繫人
Microsoft 可讓您控制我們在建議的聯繫人搜尋中保留的聯繫人相關信息。 建議的聯繫人搜尋可瞭解您經常與誰通訊,並使用該資訊讓您更容易找到聯繫人。
您可以在帳戶的隱私權儀錶板上管理這項資訊。 要使用的隱私權儀錶板取決於您使用的是公司或學校帳戶,還是個人 Microsoft 帳戶,例如 Outlook.com 或 Hotmail.com 帳戶。
附註: 此設定適用於您帳戶的建議聯繫人搜尋資訊,以及在 Microsoft (Bing、行事歷、Delve、Excel、LinkedIn、Office 文件共用、Office.com、OneDrive、OneNote、Outlook 計算機版、Outlook Mac、Outlook Mobile、Outlook Web Access (OWA) 、OWA Mini、人員、PowerPoint、Project、SharePoint、Teams for Life、Teams for Work、 Windows Search、Windows 共用工作表、Word、Yammer) 。 這不適用於 Xbox。
對於公司或學校帳戶,請執行下列動作:
-
移至公司或學校帳戶 的 [設定 & 隱私 權]。
-
選取 [隱私權] 索 引卷標,然後在 [ 數據選項] 底下,展開 [管理聯繫人搜尋]。
-
您可以 重設索引、 下載聯繫人,或關閉 從我的通訊擷取隱含聯繫人和聯繫人排名。
針對 Microsoft 帳戶,請執行下列動作:
-
移至 Microsoft 帳戶的 [隱私 權] 頁面,如果系統提示您使用 Microsoft 帳戶登入。
-
向下卷動至 產品中的隱私權設定, 然後選取 [擴充人員建議]。
-
將開關設為 [關閉]。
附註: 除非刪除該聯繫人 (請參閱 在 Outlook) 中建立、檢視及編輯聯繫人和聯繫人清單 ,否則建議的聯繫人搜尋下仍會建議已儲存的個人聯繫人。 除非 IT 系統管理員移除該聯繫人,否則建議的聯繫人仍會建議您組織通訊簿中的聯繫人。
[聯繫人建議 ] 是在 Microsoft 365 服務內產生,使用個人聯繫人、貴組織的聯繫人 (如果適用,) ,以及儲存您之前在傳送郵件時使用的名稱和位址。
使用聯繫人建議清單和最近 人員 建議
當您開始在 [ 收件者]、[ 副本] 或 [ 密件 抄送] 方塊中輸入名稱時,[聯繫人建議] 清單最多會顯示五個相符的名稱或位址。
例如,如果您在其中一個收件者欄位中輸入 「b」 字元,清單會顯示建議的相符專案。 如果有的話,聯繫 人建議清單會依名字、姓氏、電子郵件位址以及其他連絡資訊搜尋,例如電話號碼。 清單會依據您輸入的字詞精簡。 因此,如果您最後輸入「Bo」,則自動完成清單 會進一步縮小為只顯示 Bob Kelly。
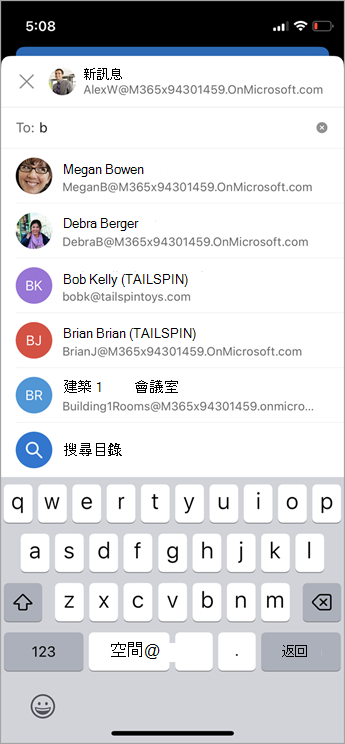
透過您傳送電子郵件的每位新人員,系統會將其他郵件收件者新增至 自動完成清單。
在建議清單中隱藏一或多個建議的聯繫人
如果您想要隱藏建議清單中的連絡人,您可以在處理電子郵件時,在聯繫人建議清單中隱藏該連絡人。 這可用於個人聯繫人、我們在您的通訊上發現的聯繫人,以及貴組織中的聯繫人, (適用) 。 以這種方式隱藏的聯繫人不會在 Microsoft 365 產品中以建議的聯繫人傳回, (例如 Outlook、Teams 等 )
以下是它在 Outlook 中的運作方式:
-
轉寄、回復或建立電子郵件。
-
在 [ 收件者:位址] 行中,開始輸入您要隱藏的聯繫人。
![使用自動完成行動裝置螢幕快照管理 [收件者]、[副本] 和 [密件抄送] 方塊中的建議收件者](https://support.content.office.net/zh-tw/media/12021fe2-1ead-4d71-8059-4100fc2d37a9.jpg)
-
當您想要隱藏的聯繫人出現在建議的聯繫人清單中時,Android 會在聯繫人名稱右側尋找 X。
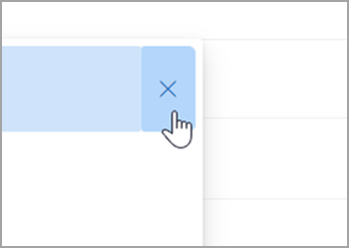
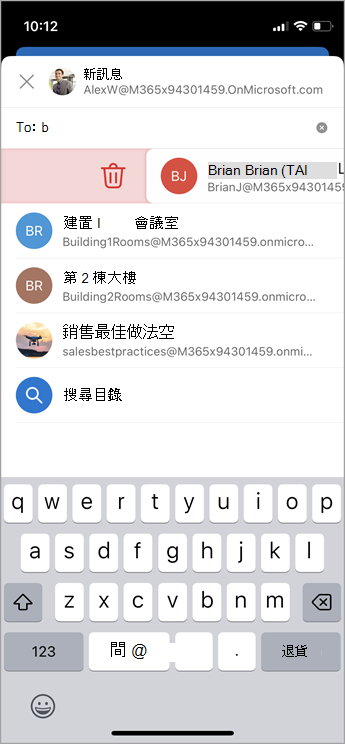
-
選取 [X],聯繫人就會從清單中移除,並隱藏起來供日後使用。
-
如果您想要取消隱藏聯繫人,請回復舊郵件或在新郵件上輸入完整的電子郵件位址,藉此傳送電子郵件給該聯繫人。 大約 24 小時之後,連絡人就會從建議清單中取消隱藏。
關閉或重設建議的聯繫人
Microsoft 可讓您控制我們在建議的聯繫人搜尋中保留的聯繫人相關信息。 建議的聯繫人搜尋可瞭解您經常與誰通訊,並使用該資訊讓您更容易找到聯繫人。
您可以在帳戶的隱私權儀錶板上管理這項資訊。 要使用的隱私權儀錶板取決於您使用的是公司或學校帳戶,還是個人 Microsoft 帳戶,例如 Outlook.com 或 Hotmail.com 帳戶。
附註: 此設定適用於您帳戶的建議聯繫人搜尋資訊,以及在 Microsoft (Bing、行事歷、Delve、Excel、LinkedIn、Office 文件共用、Office.com、OneDrive、OneNote、Outlook 計算機版、Outlook Mac、Outlook Mobile、Outlook Web Access (OWA) 、OWA Mini、人員、PowerPoint、Project、SharePoint、Teams for Life、Teams for Work、 Windows Search、Windows 共用工作表、Word、Yammer) 。 這不適用於 Xbox。
對於公司或學校帳戶,請執行下列動作:
-
移至公司或學校帳戶 的 [設定 & 隱私 權]。
-
選取 [隱私權] 索 引卷標,然後在 [ 數據選項] 底下,展開 [管理聯繫人搜尋]。
-
您可以 重設索引、 下載聯繫人,或關閉 從我的通訊擷取隱含聯繫人和聯繫人排名。
針對 Microsoft 帳戶,請執行下列動作:
-
移至 Microsoft 帳戶的 [隱私 權] 頁面,如果系統提示您使用 Microsoft 帳戶登入。
-
向下卷動至 產品中的隱私權設定, 然後選取 [擴充人員建議]。
-
將開關設為 [關閉]。
附註: 除非刪除該聯繫人 (請參閱 在 Outlook) 中建立、檢視及編輯聯繫人和聯繫人清單 ,否則建議的聯繫人搜尋下仍會建議已儲存的個人聯繫人。 除非 IT 系統管理員移除該聯繫人,否則建議的聯繫人仍會建議您組織通訊簿中的聯繫人。










