如果是 Office 檔案中的影像,您可以從中移除背景來強調主題或移除令人分心的詳細數據。
如以下所述,您會從自動移除背景開始。 然後,如有需要,您可以繪製線條以指出要保留和移除的區域。
對於 向量圖形 檔案,例如可縮放向量圖形 (SVG) 、Adobe Illustrator 圖形 (AI) 、Windows 元檔格式 (WMF) ,以及向量繪圖檔案 (DRW) —無法移除背景,因此在這些情況下,[移除背景] 選項會呈現灰色。

祕訣: 影片顯示的字幕不是您的語言嗎? 請嘗試選取隱藏式輔助字幕 ![[隱藏式輔助字幕] 按鈕](https://support.content.office.net/zh-tw/media/f80ae758-61aa-4f98-ada4-a2dc9b688595.png)

原始圖片
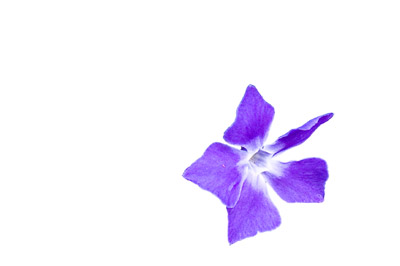
同一張圖片移除背景後
-
選取您要移除背景的圖片。
-
在工具列上,選取 [ 圖片格式 ] > [移除背景] 或 [ >移除背景格式]。
![在工具列功能區的 [圖片格式] 索引標籤上,選取 [移除背景] 選項。](https://support.content.office.net/zh-tw/media/9521d809-daa8-4a97-8dc5-c060a7c93243.png)
如果您沒有看到 [ 移除背景],請確定您已選取圖片。 您可能需要按兩下圖片,才能選取它並開啟 [圖片格式] 索引標籤。
-
為了標示要移除的部分,預設背景區域的色彩會設為洋紅色,而前景則會保持其自然的色彩。
-
如果預設區域不正確,請移至 [ 背景移除 > 圖片工具 ],然後執行下列一或兩個動作:
-
如果您要保留的圖片部分是洋紅色 (標示為要移除) ,請選取 [標示 要保留的區域 ],然後使用任意形式的繪圖鉛筆

-
若要移除圖片的更多部分,請選取 [標示要移除的區域 ],然後使用繪圖鉛筆

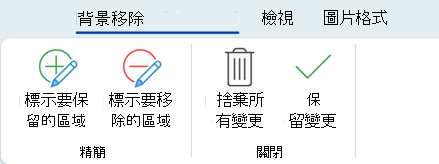
-
-
完成後,選取 [保留變更] 或 [捨棄所有變更]。
若要將影像儲存在另一個檔案以供日後使用,請以滑鼠右鍵按鍵按下滑影像,然後選 取 [另存成圖片]。
您可以 套用美術效果 ,或在移除背景之後,將 圖片效果新 增至剩餘的圖片。
拿掉背景的另一個選項
如果您的影像不是儲存在 Office 檔案中,您可以對 Windows 小畫家 3D 或 Microsoft Designer 使用類似的程式。 如需詳細數據,請參閱使用 小畫家 3D 或影像背景移除器移除相片的背景。
-
選取您要移除背景的圖片。
-
在 [圖片工具] 底下的 [格式] 索 引 標籤上,選取 [ 調整 ] 群組中的 [ 移除背景]。
![在 [圖片工具] 的 [格式] 索引標籤上,找到 [調整] 群組中的 [移除背景] 按鈕。](https://support.content.office.net/zh-tw/media/fb436c02-2eb7-4494-a168-3bf7f501ac38.png)
-
按一下選取框線的控點之一,然後拖曳線條,使其包含圖片中您要保留的部分,並排除要移除的大部分區域。

您有時不需要進行任何額外工作,就可以嘗試選取框線的位置和大小,以獲得您想要的結果。
提示: 若要復原標示的區域,請選 取 [刪除標記 ],然後選取該行。
-
如果預設區域不正確,請移至 [ 背景移除 > 圖片工具 ],然後執行下列一或兩個動作:
![[移除背景] 索引標籤](https://support.content.office.net/zh-tw/media/34899b8e-38be-49ae-aae4-49f592499426.gif)
-
選取 [標示要保留的區域 ],並使用繪圖鉛筆

-
選取 [標示區域] 以移除 ,並使用繪圖鉛筆

-
-
完成後,選取 [保留變更] 或 [捨棄所有變更]。
若要將影像儲存在另一個檔案以供日後使用,請以滑鼠右鍵按鍵按下滑影像,然後選 取 [另存成圖片]。
-
選取圖片。
-
在 [圖片格式] 索引標籤上,選取 [移除背景]。
![[移除圖片] 選項位於 Office App 的 [圖片格式] 索引標籤上。](https://support.content.office.net/zh-tw/media/7e584d10-9aab-407d-816a-bc488f9e8baf.png)
如果您沒有看到 [ 移除背景 ] 或 [ 圖片格式 ] 索引標籤,請確定您已選取圖片。 您可能需要按兩下圖片,才能選取它並開啟 [圖片格式] 索引標籤。
-
默認背景區域是以洋紅色標示為要移除,而前景則會保留其自然色彩。
-
如果預設區域不正確,請在 [ 圖片工具] 底下的 [ 背景移除] 索 引標籤上,執行下列一或兩個動作:
-
選取 [標示要保留的區域 ],然後使用任意繪圖鉛筆

-
選取 [標示區域] 以移除 ,並使用繪圖鉛筆

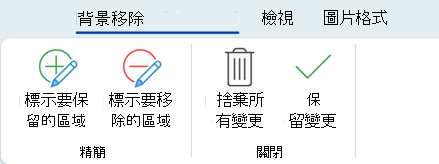
-
-
完成後,選取 [保留變更] 或 [捨棄所有變更]。
若要將影像儲存在另一個檔案以供日後使用,請以滑鼠右鍵按鍵按下滑影像,然後選 取 [另存成圖片]。










