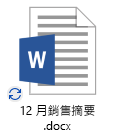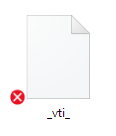重要:
使用舊版商務用 OneDrive 同步處理應用程式搭配 SharePoint Online 的支援已終止。 如果您在工作列中看到這個 
如果您無法存取 OneDrive.com,您可以前往服務健康情況入口網站查看 Microsoft Office Online 服務的狀況。
附註: 當您嘗試存取 OneDrive 時若收到「您的帳戶目前無法使用」的訊息,您的帳戶可能是由於以下原因而暫時遭封鎖:異常高流量,或是違反 Microsoft 服務合約或管理辦法。 若要檢查帳戶狀態或重新啟動帳戶,請移至 OneDrive 帳戶啟動頁面,並遵循螢幕上的指示操作。
如果您可以在線上存取 OneDrive,請嘗試下列步驟在電腦上執行同步:
-
同步問題有時可能是遺漏檔案造成的。 若要尋找遺漏的檔案,請參閱在 OneDrive 中尋找遺失或遺漏的檔案。
-
附註: 如果您收到如下訊息:「我們正在檢查您的所有檔案,以確保它在這部電腦上為最新狀態。 如果您有許多檔案,這可能會多花一點時間。 」您不需執行任何動作,因為 OneDrive 已偵測到潛在問題,並且正在自動修正。
-
開啟 OneDrive App。
-
從畫面右邊緣撥動,然後點選 [設定]。
(如果您使用滑鼠,請指向畫面右下角,將滑鼠指標往上移動,然後按一下 [設定]。)
-
選取選項,然後開啟同步處理檔案。
如果 OneDrive 同步處理似乎停滯很長一段時間且沒有任何動作,請嘗試重設。 請注意,視您要同步處理的檔案數目而定,重設 OneDrive 重新同步處理所有 OneDrive 檔案可能需要一些時間。
-
按下 Windows 鍵 + R 以開啟 [執行] 視窗。
-
在 [執行] 視窗中,輸入:skydrive.exe /reset
-
按一下 [確定]。
-
請確認工作列的通知區域中的 OneDrive 圖示消失,並於一或兩分鐘後重新出現。 檢查方法如下:請在工作列最右邊之通知區域中尋找白色 OneDrive 雲朵圖示。
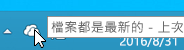
附註: 您可能需要按一下通知區域旁的 [顯示隱藏的圖示] 箭號,才能看到 OneDrive 圖示,或是按一下 Windows 鍵

-
如果 OneDrive 圖示沒有在幾分鐘後再次出現,請再次開啟 [執行] 視窗,然後輸入︰skydrive.exe
OneDrive 同步處理圖示可讓您知道檔案或資料夾 (包括當中的檔案和子資料夾) 是否正確同步。 其他圖示如下所示:
|
檔案或資料夾同步處理完成 |
檔案或資料夾仍在同步處理 |
無法同步處理檔案或資料夾 |
|
|
|
|
如果看不到這些圖示,請遵循下列步驟:
-
按一下 [開始] > [所有程式] > [附屬應用程式]。
-
以滑鼠右鍵按一下 [命令提示字元],然後按一下 [以系統管理員身分執行]。
-
如果出現 [使用者帳戶控制] 對話方塊,請確認其顯示的動作是否符合您的需求,然後按一下 [繼續]。
-
在命令提示字元中輸入:
%localappdata%\Microsoft\OneDrive\SkyDrive.exe /permachineupdate -
重新啟動電腦。
如需詳細資訊,請參閱文章了解在同步處理圖示重疊消失時該怎麼做。
-
按下 Ctrl + Shift + Esc 鍵,並從功能表中選取 [工作管理員]。
-
選取服務標籤。 您可能需要選取更多詳細資料以展開工作管理員視窗。
-
在 [名稱] 下尋找「WSearch」,並確認 [狀態] 顯示「執行中」。
如果狀態不是執行中,您可以將它再次開啟︰
-
在 [WSearch] 上按一下滑鼠右鍵,然後按一下 [重新啟動]。
-
按下 Ctrl + Shift + Esc 鍵,並從功能表中選取 [工作管理員]。
-
選取 [詳細資料] 標籤。 您可能需選取 [更多詳細資料] 以展開 [工作管理員] 視窗。
-
在 [名稱] 下尋找「SkyDrive.exe」,並確認 [狀態] 顯示「執行中」。
若 SkyDrive.exe 未在執行,請執行下列動作:
-
在 [工作管理員] 視窗中,選取上方工具列中的 [檔案]。
-
選取 [執行新工作]。
-
在 [開啟] 方塊中,輸入:skydrive.exe
-
按一下 [確定]。
有些程式可能無法與 OneDrive 智慧型檔案技術相容。 您可以使用相容模式來協助修正此問題:
-
開啟 [檔案總管],移至您程式的可執行檔 (例如:iexplorer.exe)。
-
按一下滑鼠右鍵並選取 [內容]。
-
按一下 [相容性] 索引標籤,檢查 [啟用此程式以搭配 OneDrive 檔案],然後按一下 [確定]。
OneDrive 同步處理效能會受到網際網路連線速度,以及 OneDrive 中的檔案數量影響。 如果您有超過 100,000 個檔案或是您要上傳大量新相片,同步作業可能會花費很長的時間,特別是當您使用行動裝置和行動數據時。
附註: 若要傳輸大型檔案或多個檔案,建議您將檔案新增至 OneDrive 傳統型應用程式,而不是使用網站上的 [上傳] 按鈕。
如何檢查您的網際網路連線速度:
-
開啟網頁瀏覽器中的速度測試功能,然後按 [開始]。 如果下載和上傳速度比您預期來得慢,您可以暫停同步處理,等到您有速度較快的連線 (例如家裡的 Wi-Fi) 再恢復執行。
附註: 重新啟動電腦和路由器或許可解決網際網路連線速度過慢的問題。 深入了解為什麼我的網際網路連線速度這麼慢?
如何暫停同步處理:
-
以滑鼠右鍵按一下 OneDrive 資料夾,然後選取 [暫停同步處理]
-
選取 OneDrive 要經過多久之後再繼續同步處理:[2 小時]、[8 小時] 或 [24 小時]。
如何查看您的 OneDrive 中有多少檔案:
-
開啟 [檔案總管]。
-
以滑鼠右鍵按一下 OneDrive 資料夾,然後選取 [內容]。
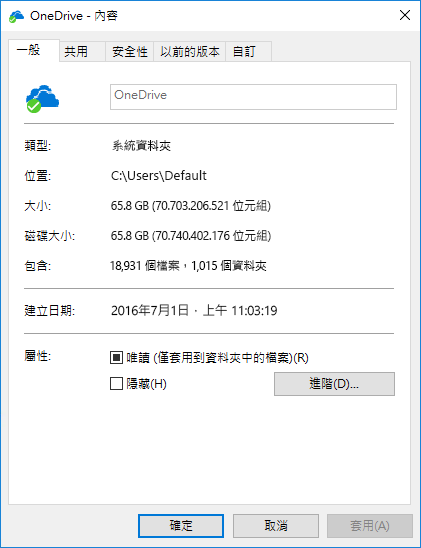
-
如果 [包含:] 值超過 100,000,建議您慎選要同步處理到電腦的 OneDrive 資料夾。
-
從畫面右邊向內撥動,然後依序點選 [設定] 和 [變更電腦設定]。
(如果您使用滑鼠,請指向畫面右下角,將滑鼠指標往上移動,按一下 [設定],然後按一下 [變更電腦設定]。)
-
選取OneDrive。
-
選取 [計量付費連線],然後開啟 [透過計量付費連線上載與下載檔案] 以及 [透過計量付費連線同步處理與備份設定] 設定 On。
檢查並比較 OneDrive 儲存空間的大小與您電腦上可用的磁碟空間大小。 如果您的 OneDrive 或電腦沒有足夠空間,您必須移動或刪除某些檔案,或是減少嘗試同步處理的檔案和資料夾數量。
如果您的 OneDrive 沒有足夠空間,您可以購買更多儲存空間或刪除某些檔案和資料夾。 查看 OneDrive 中的最大檔案。
如果您的電腦沒有足夠空間,請移動或刪除檔案以釋放磁碟空間。 以下是一些釋放磁碟空間的祕訣。 您也可以選擇要同步處理到您電腦的 OneDrive 資料夾以減少下載量。
若同時在 OneDrive 網站上傳多個檔案,或同時在另一部正在同步的電腦上變更 OneDrive 資料夾中的內容,就可能會產生衝突。 如果您離線編輯檔案,也可能會發生同步問題。
若要減少同步衝突,請將編輯過的檔案或資料夾重新命名為新的或唯一的名稱,然後再次儲存。
請確定您要同步處理的檔案大小都未超過 250GB。 如果您看到「此檔案太大無法上傳」或「減少此檔案的大小以上傳至...」的錯誤訊息,請嘗試壓縮檔案以縮減檔案大小。 您可能可以縮減圖片的檔案大小。
確認完整路徑 (包括檔案名稱在內) 少於 255 個字元。 檔案路徑範例:
C:\Users\<使用者名稱>\Pictures\Saved\2014\January\Holiday\NewYears\Family…
請縮短檔名或 OneDrive 的子資料夾名稱,或選取較接近最上層資料夾的子資料夾。
-
請在 [檔案總管] 中以滑鼠右鍵按一下 [OneDrive] 資料夾,然後按一下 [同步處理]。
深入了解當您對檔案和資料夾進行同步處理時的限制。
更多選擇
如果上述步驟不適用,那麼您可能必須重新安裝 OneDrive。
重新安裝電腦上的 OneDrive 並不會遺失檔案或資料。 您可以登入 OneDrive.com 以隨時存取檔案。
在開始之前,請確定您已經下載最新的 Windows 更新。
-
下載最新版的 OneDrive 並進行安裝。
-
按

-
OneDrive 安裝程式啟動後,請輸入您的 OneDrive或 Microsoft 帳戶並選取 [登入],以設定您的帳戶。
-
已閱讀 [將您的檔、圖片和桌面資料夾與 OneDrive 同步處理 ],以確保您同步處理正確的資料夾。
深入了解
需要更多協助嗎?
|
|
請連絡客戶服務
如需技術支援,請前往連絡 Microsoft 支援服務,輸入您的問題,然後選取 [取得協助]。 如果仍需要協助,請選取 [連絡支援服務] 以前往最佳支援選項。 |
|
|
|
系統管理員
|