您可以變更出版物中物件的堆疊圖層順序 ,也稱為 z 順序,讓物件顯示在其他物件上方。
-
選取您想要移動的物件。 如果物件為隱藏狀態,請選取任何物件,然後按 TAB 或 SHIFT+TAB,直到選取您想要的物件。
-
執行下列其中一個動作:
將物件放在堆疊的前面:
-
在 [排列群組的[主版」 選項卡上,按一下[上一個上一個圖旁的或下一頁的箭鍵,然後按一下 [上一步到最前面一步。
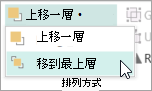
將物件傳送至堆疊的背面:
-
在 [相片順序群組的 [首頁」 選項卡上,按一下[下一步傳送至下一頁) 旁或下一個箭箭,然後按一下 [傳送至上一頁。
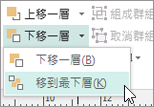
將物件拉近一個步驟到最前面:
-
在 [排列群組的[首頁> 選項卡上,按一下 [上一個前一個圖旁或下一個圖旁的箭鍵,然後按一下 [上一步往前移動。
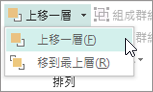
將物件往後一個步驟傳送:
-
在 [相片順序」群組的 [首頁」 選項卡上,按一下 [下一步傳送至下一頁) 旁或下一個箭箭,然後按一下 [下移一步傳送。
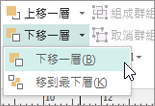
-
-
選取您想要移動的物件。 如果物件為隱藏狀態,請選取任何物件,然後按 TAB 或 SHIFT+TAB,直到選取您想要的物件。
-
執行下列其中一個動作:
將物件放在堆疊的前面:
-
在 [排列群組的[首頁」 選項卡上,按一下[上一步中下拉式清單>中的下拉式清單,然後按一下 [上拉到最前面。

將物件傳送至堆疊的背面:
-
在 [相片順序群組的 [首頁」 選項卡上,按一下[下拉式傳送下拉式清單>,然後按一下 [傳送至上一頁。
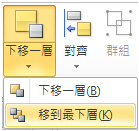
將物件拉近一個步驟到最前面:
-
在 [排列群組的[首頁」 選項卡上,按一下[上一步中下拉式清單>中的下拉式清單,然後按一下 [上一步。
將物件往後一個步驟傳送:
-
在 [相片順序群組的 [首頁」 選項卡上,按一下[下拉式傳送下拉式清單,然後按一下 [下拉式傳送方式)。
-
物件為下列其中一項:
-
自動Shape
-
表格
-
文字方塊
-
美片或圖片
-
選取要移動的物件。
如果物件為隱藏狀態,請選取任何物件,然後重複按 TAB 鍵或 SHIFT+TAB,直到選取您想要的物件。
若要一次選取多個物件,請按住 CTRL,同時按一下要選取的物件,然後放開 CTRL。
-
在排列 功能表 上,指向 ,然後執行下列其中一項操作:
-
若要將物件帶至堆疊的前方,請按一下 [ 將物件放在最前面。
-
若要將物件傳送至堆疊的背面,請按一下 [傳送至上一層。
-
若要將物件往前移動一個步驟,請按一下 [ 上一步往前移動。
-
若要將物件往後移一個步驟,請按一下 [ 下移一步。
-
附註:
-
若要將插入的圖片顯示為文字後面的背景,請以滑鼠右鍵按一下文字方塊,按一下快捷方式功能表上的 [文字方塊格式>,按一下 [版面配置> 卷起,然後按一下[無或透過圖文圖樣式> 下。
-
若要讓堆疊中的物件透明,請按一下物件以選取 (表格,選取整個資料表) ,然後按 CTRL+T。 若要使用白色填滿讓透明物件不透明,請選取該物件,然後按 CTRL+T。










