除了在 SharePoint中移動或複製檔案,您也可以使用 OneDrive 同步處理 應用程式同步處理 SharePoint 檔案。
附註: 如果您在嘗試移動或複製項目時沒有看到列出其他網站,表示貴組織不允許跨網站移動或複製。 如果您是貴組織的 SharePoint 系統管理員或全域系統管理員,若要瞭解如何在 SharePoint 系統管理中心啟用跨網站複製功能,請參閱 允許或防止自定義腳本。
從下列其中一個索引標籤選取您的 SharePoint 版本:
步驟 1:
選取 SharePoint 文件庫中的檔案或資料夾以移動或複製。
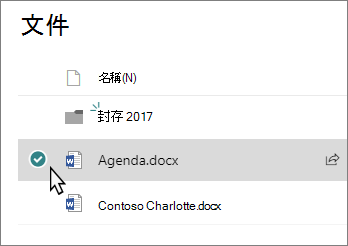
步驟 2:
在上方的命令行上,選取 [移至] 或 [複製到]。
附註: 如果您在命令行上沒有看到 [移至] 或 [複製到],請選取 [ 其他) ] ![OneDrive.com 上的 [更多選項] 按鈕。](https://support.content.office.net/zh-tw/media/f0caaff1-032c-4899-8e9e-68a701234088.png)
![選取檔案或資料夾時,SharePoint Online 上方導覽中的 [移至] 和 [複製到] 功能表選項](https://support.content.office.net/zh-tw/media/8cf44c24-8611-4966-a569-12658df9ac00.png)
附註: 如果沒有 [移至] 或 [複製至] 無法使用,則切換至新式體驗。
步驟 3:
選擇目前文檔庫、 OneDrive或其他 SharePoint 網站中的目的地,然後選取 [移到這裡] 或 [複製到這裡]。 如果未列出網站,請選取左側網站清單底部的 [更多位置]。 (SharePoint Server 2019 目前僅支援目前的文件庫。)
步驟 4:
如果您想要將檔案移動或複製到新資料夾,請選取右上角 
附註:
-
當您使用 [移至] 時,文件歷程記錄會複製到新目的地。 當您將 [複製到] 與具有版本歷程記錄的檔搭配使用時,只會複製最新版本。 若要複製較舊的版本,您必須還原並複製每個版本。 如需版本設定的詳細資訊,請參閱 啟用和設定清單或文檔庫的版本設定。
-
如需將檔案從 OneDrive 移至 SharePoint網站的相關信息,請參閱在 OneDrive 和 SharePoint 之間移動檔案和資料夾。
-
如果您嘗試在文檔庫之間移動檔,且目的地已強制執行唯一值,則移至作業將會失敗。
-
當檔案移動時,檔案會繼續顯示在來源目錄中,直到完全移至目的地,然後就會被刪除。 [移動] 完成之後,檔案仍會保留在來源網站回收站中,並受限於一般回收排程,除非使用者從回收站復原檔案。
-
當您將檔案移動或複製到具有不同屬性的位置時,只會維護新位置的支持屬性。 例如,如果您將檔案從具有 [優先順序] 欄的文檔庫移至沒有優先順序欄的文檔庫,[優先順序] 欄中的資訊將會遺失。
-
與複製或移動之檔案相關聯的受管理元數據值將不會保留。
-
我們不建議將 OneNote筆記本移出OneNote應用程式。
-
移至和複製以在 SharePoint Online 限制內運作效果最佳。
-
[移至] 選項目前無法在 [網站頁面庫] 上使用。
-
如需常見案例,請造訪此技術社群部落格。
另請參閱
SharePoint Server 訂閱版本 使用者從 SharePoint Server 訂閱版本 版本 22H2 功能更新開始可能會有不同的體驗。 此功能更新包含在 SharePoint Server 訂閱版本 的 2022 年 9 月公開更新,以及 SharePoint 訂閱版本的所有未來公開更新中。
複製
選取您想要複製的項目,然後選取 [複製到]。 或者,針對該專案,選取 [其他
-
![主功能表上的 [複製] 按鈕](https://support.content.office.net/zh-tw/media/41824df6-2f92-4b94-b033-8fdc68e37d4e.png)
附註: 如果您使用傳統體驗的 SharePoint,[複製到 ] 就無法使用。
-
在 [選擇目的地] 底下,選取您要取得檔案或資料夾複本的位置。
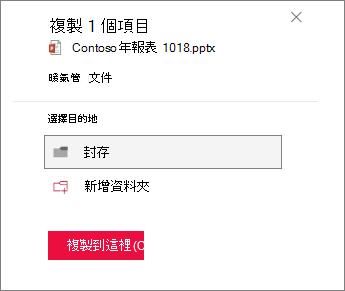
若要建立新資料夾以複製檔案,請選取 [新增資料夾]。
-
在文字框中,輸入新資料夾的名稱。
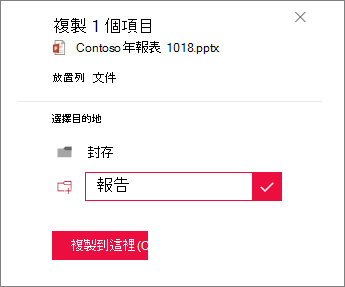
-
選取複選標記,然後選取 [在這裡複製]。
附註:
-
您一次最多可以複製 500 MB 的檔案和資料夾。
-
當您將 [複製到 ] 與具有版本歷程記錄的檔搭配使用時,只會複製最新版本。 若要複製較舊的版本,您必須還原並複製每個版本。 如需版本設定的詳細資訊,請參閱 啟用和設定清單或文檔庫的版本設定。
-
如果已安裝版本 22H2 功能更新:
-
如果伺服器陣列系統管理員已將伺服器數位設定為處於「早期發行」功能發行通道中,您也可以在不同的子網站、不同的網站集合和不同的 Web 應用程式中選取目的地位置。
-
如果伺服器陣列系統管理員已將伺服器數位設定為「標準發行」功能發行通道,則只會支援先前在同一個文檔庫中複製和移動檔案的行為。 SharePoint Server 訂閱版本 數位列預設為「標準發行」功能發行通道。
-
SharePoint 伺服器陣列系統管理員可以移至 [管理中心] > [系統設定] > [功能發行喜好設定],為其 SharePoint Server 訂閱版本 伺服器陣組選取功能發行通道。
-
-
如果已安裝版本 23H1 功能更新或任何較新的功能更新,您也可以在不同的子網站、不同的網站集合和不同的 Web 應用程式中選取目的地位置。 不論伺服器陣列系統管理員已將伺服器數位設定為「早期發行」或「標準發行」功能發行通道,此功能都會啟用。
-
移動
-
選取您要移動的項目。
-
在頁面頂端的主功能表中,選取 [移至]。 如果您沒有看到 [移至],請在主功能表上選取 [... (省略號) ,然後選取 [移至]。
![主功能表上的 [移至] 按鈕](https://support.content.office.net/zh-tw/media/a4f3d964-17b3-46dc-b773-b1db4a79a453.png)
附註: 如果您使用傳統體驗的 SharePoint,[移至 ] 就無法使用。
-
在 [ 選擇目的地 ] 窗格中,選取您要移至檔案之文檔庫中的新位置,然後選取 [移到這裡]。
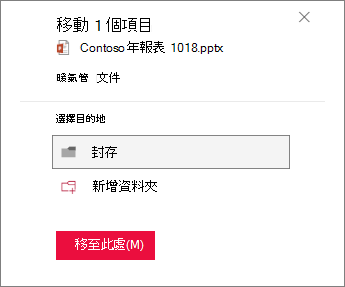
在 [ 選擇目的地 ] 窗格中,若要將新資料夾新增至文檔庫,您也可以按兩下 [ 新增資料夾],並將專案移至新資料夾。 在文字框中,輸入新資料夾的名稱,選取複選標記,然後選取 [移到這裡]。
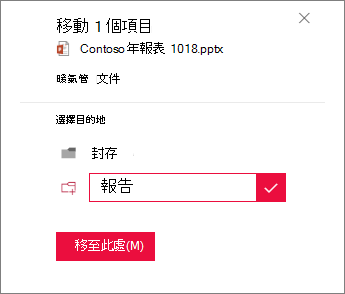
附註:
-
複製或移動之檔案的元數據會保留,只要來源和目的地位置同時使用相同的字詞儲存區即可。
-
選取 [移至] 時,檔歷程記錄會複製到新目的地。 如需版本設定的詳細資訊,請參閱 啟用和設定清單或文檔庫的版本設定。
-
如果已安裝版本 22H2 功能更新:
-
如果伺服器陣列系統管理員已將伺服器數位設定為處於「早期發行」功能發行通道中,您也可以在同一個網站的不同文檔庫中選取目的地位置。
-
如果伺服器陣列系統管理員已將伺服器數位設定為「標準發行」功能發行通道,則只會支援先前在同一個文檔庫中複製和移動檔案的行為。 SharePoint Server 訂閱版本 數位列預設為「標準發行」功能發行通道。
-
SharePoint 伺服器陣列系統管理員可以移至 [管理中心] > [系統設定] > [功能發行喜好設定],為其 SharePoint Server 訂閱版本 伺服器陣組選取功能發行通道。
-
-
如果已安裝版本 23H1 功能更新或任何較新的功能更新,您也可以在同一個網站的不同文檔庫中選取目的地位置。 不論伺服器陣列系統管理員已將伺服器數位設定為「早期發行」或「標準發行」功能發行通道,此功能都會啟用。
複製
-
選取您想要複製的項目,然後選取 [複製到]。 或者,針對該專案,選取 [其他

![主功能表上的 [複製] 按鈕](https://support.content.office.net/zh-tw/media/41824df6-2f92-4b94-b033-8fdc68e37d4e.png)
附註: 如果您使用傳統體驗的 SharePoint,[複製到 ] 就無法使用。
-
在 [選擇目的地] 底下,選取您要取得檔案或資料夾複本的位置。
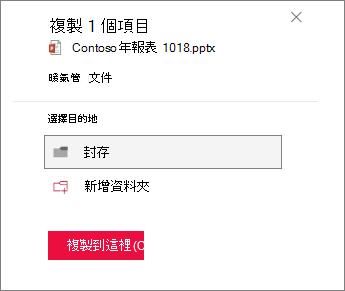
若要建立新資料夾以複製檔案,請選取 [新增資料夾]。
-
在文字框中,輸入新資料夾的名稱。
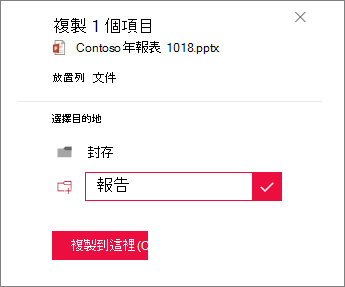
-
選取複選標記,然後選取 [在這裡複製]。
附註:
-
您一次最多可以複製 500 MB 的檔案和資料夾。
-
當您將 [複製到 ] 與具有版本歷程記錄的檔搭配使用時,只會複製最新版本。 若要複製較舊的版本,您必須還原並複製每個版本。 如需版本設定的詳細資訊,請參閱 啟用和設定清單或文檔庫的版本設定。
移動
-
選取您要移動的項目。
-
在頁面頂端的主功能表中,選取 [移至]。 如果您沒有看到 [移至],請在主功能表上選取 [... (省略號) ,然後選取 [移至]。
![主功能表上的 [移至] 按鈕](https://support.content.office.net/zh-tw/media/a4f3d964-17b3-46dc-b773-b1db4a79a453.png)
附註: 如果您使用傳統體驗的 SharePoint,[移至 ] 就無法使用。
-
在 [ 選擇目的地 ] 窗格中,選取您要移至檔案之文檔庫中的新位置,然後選取 [移到這裡]。
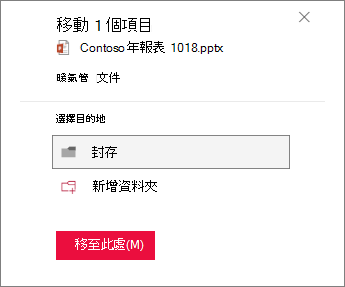
在 [ 選擇目的地 ] 窗格中,若要將新資料夾新增至文檔庫,您也可以按兩下 [ 新增資料夾],並將專案移至新資料夾。 在文字框中,輸入新資料夾的名稱,選取複選標記,然後選取 [移到這裡]。
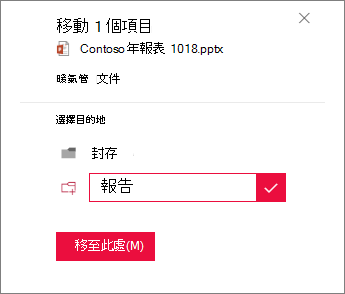
附註: 選取 [移至] 時,檔歷程記錄會複製到新目的地。 如需版本設定的詳細資訊,請參閱 啟用和設定清單或文檔庫的版本設定。
重要:
不再支援 Office 2010。 升級至 Microsoft 365 即可隨時隨地在任何裝置上工作,並繼續獲得支援。
立即升級










