在 Microsoft Teams 中移動或複製檔案
在桌面或網頁上使用 Teams 來快速移動或複製個人或小組檔案。
移動或複製檔案
若要在 Teams 中移動或複製檔案:
-
在 Teams 中,選取 [OneDrive > 我的檔案]。
-
尋找您要移動或複製的檔案。
附註: 如果檔案位於[我的檔案],請將游標暫留在檔案上,然後選取 [開啟檔案位置]
![[其他選項] 按鈕](https://support.content.office.net/zh-tw/media/d6c70643-162c-4414-954a-9bcb33ee4bc5.png)
若要從特定頻道尋找檔案:
-
在 [ 快速存取 ] 或 [ 更多位置...] 底下尋找頻道。
-
流覽至頻道,然後選取 [ 檔案] 索引卷 標。
-
-
將游標暫留在檔案上,然後選取 [移至

![[複製小組代碼] 按鈕](https://support.content.office.net/zh-tw/media/f4542011-0e6a-41a6-ae16-ec49dbf2b6d6.png)
![[其他選項] 按鈕](https://support.content.office.net/zh-tw/media/d6c70643-162c-4414-954a-9bcb33ee4bc5.png)
附註:
-
若要將多個檔案移動或複製到同一個位置,請將游標暫留在每個檔案上,然後選取左欄中的圓圈核取記號。
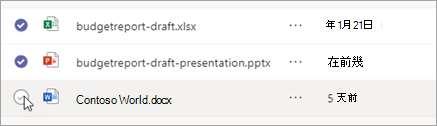
-
然後,選取其中一個檔案旁
![[其他選項] 按鈕](https://support.content.office.net/zh-tw/media/d6c70643-162c-4414-954a-9bcb33ee4bc5.png)

![[複製小組代碼] 按鈕](https://support.content.office.net/zh-tw/media/f4542011-0e6a-41a6-ae16-ec49dbf2b6d6.png)
-
-
選取您要移動或複製檔案的資料夾 () 。
-
選取 [移到這裡]。
附註: 您不需要複製檔案即可在多個頻道和聊天中共用檔案。 請改為分享它的連結。 如需相關指示,請參閱 在 Teams 中取得檔案連結。
移動或複製檔案
若要在 Teams 中移動或複製檔案:
-
移至頻道中的 [ 檔案] 索引標籤。
-
或者,如果檔案位於 OneDrive 中,請移至 Teams 左側的 [ 檔案 ],然後選取 [OneDrive]。
-
選取檔案旁
![[其他選項] 按鈕](https://support.content.office.net/zh-tw/media/d6c70643-162c-4414-954a-9bcb33ee4bc5.png)
![選取 [更多選項] 以移動或複製檔案](https://support.content.office.net/zh-tw/media/ef94c256-a0a1-4628-bc37-6f9940289a51.png)
![[其他選項] 按鈕](https://support.content.office.net/zh-tw/media/d6c70643-162c-4414-954a-9bcb33ee4bc5.png)
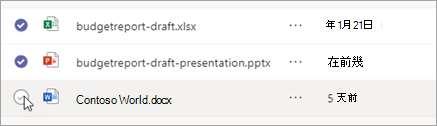
-
在開啟的對話方塊中,流覽至您要移動或複製檔案的資料夾 () ,然後選取 [移動 或 複製]。
您可以移動和複製檔案:
-
在同一個團隊中。
-
在團隊之間。
-
在同一個 OneDrive 中。
-
在 OneDrive 和團隊之間。
附註: 您不需要複製檔案即可在多個頻道和聊天中共用檔案。 請改為分享它的連結。 如需相關指示,請參閱 在 Teams 中取得檔案連結。










