當您移動或複製列和欄時,根據預設,Excel 會移動或複製它們所包含的所有數據,包括公式及其產生的值、批注、單元格格式和隱藏單元格。
當您複製包含公式的儲存格時,相對儲存格參照不會進行調整。 因此,儲存格的內容以及指向這些儲存格的任何儲存格內容可能會顯示 #REF! 錯誤值。 如果發生這種情況,您可以手動調整參照。 如需詳細資訊,請參閱偵測公式中的錯誤。
您可以使用 [ 剪下 ] 命令或 [複製 ] 命令來移動或複製選取的儲存格、列和欄,但您也可以使用滑鼠來移動或複製它們。
根據預設,Excel 會顯示 [ 貼上選項] 按鈕。 如果您需要重新顯示,請移至 [Excel 選項] 中的 [ 進 階 ]。 如需詳細資訊,請參閱 進階選項。
-
選取 您要移動或複製的儲存格、列或列或列。
-
執行下列其中一個動作:
-
若要移動列或欄,請在 [常 用 ] 索引標籤上,按兩下 [ 剪貼簿 ] 群組中的 [ 剪 下

-
若要複製列或欄,請在 [常 用 ] 索引標籤上,按兩下 [ 剪貼簿 ] 群組中的 [ 複製

-
-
以滑鼠右鍵按一下您要移動或複製選取範圍之列或欄的位置下方或右邊,然後執行下列其中一項操作:
-
當您要移動列或欄時,按一下 [插入剪下的儲存格]。
-
當您要複製列或欄時,按一下 [插入複製的儲存格]。
提示: 若要將選取範圍移動或複製到不同的工作表或活頁簿,請按一下其他工作表索引標籤,或切換到其他活頁簿,然後選取貼上區的左上角儲存格。
-
附註: Excel 會在剪下或複製的儲存格周圍顯示動畫式移動框線。 若要取消移動框線,請按 Esc。
拖放式編輯功能預設為開啟狀態,因此您可以使用滑鼠以移動和複製儲存格。
-
選取您要移動或複製的列或欄。
-
執行下列其中一項操作:
-
剪下及取代 指向選取範圍的框線。 當指標變成移動指標

-
複製及取代 按住 CTRL 並指向選取範圍的框線。 當指標變成複製指標

-
剪下並插入 當您指向選取範圍的框線時,請按住 SHIFT。 當指標變成移動指標

-
複製並插入 按住 SHIFT 和 CTRL,同時指向選取範圍的框線。 當指標變成移動指標

附註: 請確定您在拖放作業期間按住 CTRL 或 SHIFT。 如果您在放開滑鼠按鈕之前放開 CTRL 或 SHIFT,則會移動列或欄,而不是複製列或欄。
-
附註: 您不能使用滑鼠移動或複製不相鄰的列或欄。
若工作表上的某些儲存格、列或欄並未顯示,您可以選擇複製所有儲存格或僅複製可見儲存格。 例如,您可以選擇只要複製概述工作表上顯示的摘要資料。
-
選取您要移動或複製的列或欄。
-
在 [常用] 索引標籤上,按一下 [編輯] 群組中的 [尋找與選取],然後按一下 [特殊目標]。
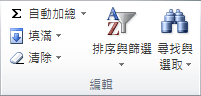
-
按一下 [選擇] 下方的 [可見儲存格],然後按一下 [確定]。
-
在 [常 用] 索 引標籤的 [ 剪貼簿 ] 群組中,按下 [複製

-
選取貼上區的左上角儲存格。
提示: 若要將選取範圍移動或複製到不同的工作表或活頁簿,請按一下其他工作表索引標籤,或切換到其他活頁簿,然後選取貼上區的左上角儲存格。
-
在 [常 用] 索 引標籤的 [ 剪貼簿 ] 群組中,按下 [ 貼 上

如果您按下 [貼上
Excel 會將複製的資料貼至連續列或連續欄。 如果貼上區包含隱藏的列或欄,您可能必須取消隱藏貼上區,才能看到所有複製的儲存格。
如果將已隱藏或已篩選的資料複製或貼到另一個應用程式或另一個 Excel 執行個體,則只會複製可見的儲存格。
-
選取您要移動或複製的列或欄。
-
在 [常 用] 索 引標籤的 [ 剪貼簿 ] 群組中,按下 [複製

-
選取貼上區的左上角儲存格。
-
在 [常 用] 索引 標籤的 [ 剪貼簿 ] 群組中,按兩下 [ 貼 上

-
選取 [略過空格] 核取方塊。
-
在包含要移動或複製之資料的儲存格上按兩下。 您也可以編輯及選取 資料編輯列中的儲存格數據。
-
選取您要移動或複製的列或欄。
-
在 [常用] 索引標籤上的 [剪貼簿] 群組中,執行下列其中一個動作:
-
若要移動選取範圍,請按下 [ 剪 下

-
若要複製選取範圍,請按下 [複製

-
-
在儲存格中,按一下要貼上字元的位置,或是在另一個儲存格上按兩下,以移動或複製資料。
-
在 [常 用] 索 引標籤的 [ 剪貼簿 ] 群組中,按下 [ 貼 上

-
按 ENTER。
附註: 按兩下儲存格或按 F2 編輯作用儲存格時,方向鍵只在該儲存格中有作用。 若要使用方向鍵移至其他儲存格,請先按 Enter 完成對作用儲存格的編輯變更。
在貼上複製的資料時,您可以執行下列任一動作:
-
只貼上儲存格格式設定,如字型色彩或填滿色彩 (而非儲存格的內容)。
-
在不覆寫現有格式設定的情況下,將儲存格中的任何公式轉換成計算值。
-
只貼上公式 (而非計算值)。
程序
-
選取您要移動或複製的列或欄。
-
在 [常 用] 索 引標籤的 [ 剪貼簿 ] 群組中,按下 [複製

-
選取貼上區的左上角儲存格,或是要貼上值、儲存格格式或公式的儲存格。
-
在 [常 用] 索 引標籤的 [ 剪貼簿 ] 群組中,按兩下 [貼 上

-
若只要貼上值,請按一下 [值]。
-
若只要貼上儲存格格式,請按一下 [格式設定]。
-
若只要貼上公式,請按一下 [公式]。
-
當您貼上複製的資料時,貼上的資料會使用目標儲存格的欄寬設定。 若要修正欄寬,使其與來源儲存格相符,請依照下列步驟操作。
-
選取您要移動或複製的列或欄。
-
在 [常用] 索引標籤上的 [剪貼簿] 群組中,執行下列其中一個動作:
-
若要移動儲存格,請按下 [ 剪 下

-
若要複製儲存格,請按下 [複製

-
-
選取貼上區的左上角儲存格。
提示: 若要將選取範圍移動或複製到不同的工作表或活頁簿,請按一下其他工作表索引標籤,或切換到其他活頁簿,然後選取貼上區的左上角儲存格。
-
在 [常 用] 索 引標籤的 [ 剪貼簿 ] 群組中,按兩下 [ 貼 上

您可以使用 [ 剪下 ] 命令或 [複製 ] 命令來移動或複製選取的儲存格、列和欄,但您也可以使用滑鼠來移動或複製它們。
-
選取 您要移動或複製的儲存格、列或列或列。
-
執行下列其中一個動作:
-
若要移動列或欄,請在 [常 用 ] 索引標籤上,按兩下 [ 剪貼簿 ] 群組中的 [ 剪 下

-
若要複製列或欄,請在 [常 用 ] 索引標籤上,按兩下 [ 剪貼簿 ] 群組中的 [ 複製

-
-
以滑鼠右鍵按一下您要移動或複製選取範圍之列或欄的位置下方或右邊,然後執行下列其中一項操作:
-
當您要移動列或欄時,按一下 [插入剪下的儲存格]。
-
當您要複製列或欄時,按一下 [插入複製的儲存格]。
提示: 若要將選取範圍移動或複製到不同的工作表或活頁簿,請按一下其他工作表索引標籤,或切換到其他活頁簿,然後選取貼上區的左上角儲存格。
-
附註: Excel 會在剪下或複製的儲存格周圍顯示動畫式移動框線。 若要取消移動框線,請按 Esc。
-
選取您要移動或複製的列或欄。
-
執行下列其中一項操作:
-
剪下並插入 指向選取範圍的框線。 當指標變成

-
剪下及取代 當您指向選取範圍的框線時,請按住 SHIFT。 當指標變成移動指標

-
複製並插入 按住 CTRL 並指向選取範圍的框線。 當指標變成移動指標

-
複製及取代 按住 SHIFT 和 CTRL,同時指向選取範圍的框線。 當指標變成移動指標

附註: 請確定您在拖放作業期間按住 CTRL 或 SHIFT。 如果您在放開滑鼠按鈕之前放開 CTRL 或 SHIFT,則會移動列或欄,而不是複製列或欄。
-
附註: 您不能使用滑鼠移動或複製不相鄰的列或欄。
-
在包含要移動或複製之資料的儲存格上按兩下。 您也可以編輯及選取 資料編輯列中的儲存格數據。
-
選取您要移動或複製的列或欄。
-
在 [常用] 索引標籤上的 [剪貼簿] 群組中,執行下列其中一個動作:
-
若要移動選取範圍,請按下 [ 剪 下

-
若要複製選取範圍,請按下 [複製

-
-
在儲存格中,按一下要貼上字元的位置,或是在另一個儲存格上按兩下,以移動或複製資料。
-
在 [常 用] 索 引標籤的 [ 剪貼簿 ] 群組中,按下 [ 貼 上

-
按 ENTER。
附註: 按兩下儲存格或按 F2 編輯作用儲存格時,方向鍵只在該儲存格中有作用。 若要使用方向鍵移至其他儲存格,請先按 Enter 完成對作用儲存格的編輯變更。
在貼上複製的資料時,您可以執行下列任一動作:
-
只貼上儲存格格式設定,如字型色彩或填滿色彩 (而非儲存格的內容)。
-
在不覆寫現有格式設定的情況下,將儲存格中的任何公式轉換成計算值。
-
只貼上公式 (而非計算值)。
程序
-
選取您要移動或複製的列或欄。
-
在 [常 用] 索 引標籤的 [ 剪貼簿 ] 群組中,按下 [複製

-
選取貼上區的左上角儲存格,或是要貼上值、儲存格格式或公式的儲存格。
-
在 [常 用] 索 引標籤的 [ 剪貼簿 ] 群組中,按兩下 [貼 上

-
若只要貼上值,請按兩下 [貼上值]。
-
若只要貼上儲存格格式,請按兩下 [ 貼上 格式設定]。
-
若只要貼上公式,請按兩下 [貼上 公式]。
-
您可以使用滑鼠和 轉置來移動或複製選取的儲存格、列和欄。
-
選取您要移動或複製的儲存格或儲存格 範圍 。
-
指向您選取之儲存格或範圍的框線。
-
當指標變成

|
若要 |
執行此動作 |
|---|---|
|
移動儲存格 |
將儲存格拖曳到另一個位置。 |
|
複製儲存格 |
按住 OPTION,然後將儲存格拖曳到另一個位置。 |
附註: 當您將儲存格拖曳或貼到新位置時,如果該位置中有預先存在的數據,Excel 會覆寫原始數據。
-
選取您要移動或複製的列或欄。
-
指向您選取之儲存格或範圍的框線。
-
當指標變成

|
若要 |
執行此動作 |
|---|---|
|
移動列或欄 |
將列或欄拖曳到另一個位置。 |
|
複製列或欄 |
按住 OPTION,並將列或欄拖曳到另一個位置。 |
|
在現有的列或欄之間移動或複製數據 |
按住 SHIFT,並在現有列或欄之間拖曳您的列或欄。 Excel 會為新列或新欄釋出空間。 |
-
複製您要轉置的欄或列。
-
選取目標儲存格 (要貼上資料之列或欄的第一個儲存格,) 您要轉置的欄或列或列。
-
在 [常 用] 索引 標籤的 [ 編輯] 底下,按兩下 [ 貼上] 旁的箭號,然後按兩下 [ 轉置]。
![[常用] 索引標籤、[編輯] 群組](https://support.content.office.net/zh-tw/media/1d4c7aa2-c0c3-41ae-9cb5-145185a93ee8.gif)
附註: 欄和列無法重疊。 例如,如果您選取欄 C 中的值,並嘗試將其貼到與欄 C 重疊的列中,Excel 會顯示錯誤訊息。 貼上欄或列的目的地區域必須超出原始值。










