附註: 本文已完成其任務,將於不久之後淘汰。 為了避免造成「找不到網頁」問題,我們將在我們能掌握的範圍內,移除所有連往本文的連結。 如果您建立了連往本頁面的連結,請將之移除,與我們一同維持網路暢行無阻。
在 Mac 版 Office 中,您可以透過拖曳來移動文字方塊、圖案、文字藝術師或圖片,而且您可以旋轉或翻轉物件來變更其位置。 若是 Word,請參閱在 Word 中設定圖形或文字方塊中的文字方向和位置。
-
按一下您要移動的物件。
-
將物件拖曳至您想要的位置。
-
若要移動多個物件,請在選取物件時按住 Shift。
-
若要將物件向上或向下移動,或側向略小,請按一下該物件,按住 Command,然後按方向鍵。 請注意,在 Word 中,您只可以使用此功能來向上或向下移動。
-
若要限制物件只會在水準或垂直方向移動,請在拖曳物件時按住 Shift。
-
-
按一下您要旋轉的物件。
-
按一下物件頂端的旋轉控點,然後將旋轉控點往您要的方向拖曳。
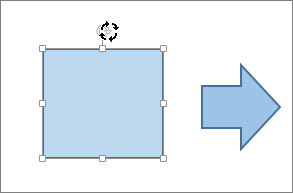
-
若要將旋轉限制在15度的角度,請在拖曳旋轉控點時按住 Shift。
-
當您旋轉多個圖案時,圖案不會以群組的方式一起旋轉,而是每個圖案以自己的中心為軸進行旋轉。
-
或者,您也可以選取物件,按住 Option 鍵,然後按向左鍵或向右鍵來旋轉。
-
-
按一下您要旋轉的物件。
-
在 [圖形格式] 索引標籤或 [圖片格式] 索引標籤的 [排列] 群組中,按一下 [旋轉]
![[格式] 索引標籤上的 [旋轉] 按鈕](https://support.content.office.net/zh-tw/media/1e4db6cd-3ade-425c-b5fa-f4a6790cdc2d.png)
-
如果您沒有看到 [圖形格式] 或 [圖片格式] 索引標籤,請確認您已選取文字方塊、圖案、文字藝術師或圖片。
-
如果您的螢幕大小有所減少,[旋轉] 按鈕可能會隱藏。 如果您沒有看到 [旋轉] 按鈕,請按一下 [排列],查看 [排列] 群組中的 [隱藏] 按鈕。
![[排列] 功能表上的 [旋轉] 按鈕](https://support.content.office.net/zh-tw/media/dd12869c-26c7-417e-a53d-3ecb96094099.png)
![[排列] 功能表上的 [旋轉] 按鈕](https://support.content.office.net/zh-tw/media/e50997f9-56e4-4253-a7df-bd0a0b8d4ff7.png)
-
-
按一下 [其他旋轉選項]。
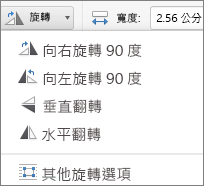
-
在開啟的對話方塊或窗格中,在 [旋轉] 方塊中,輸入您要旋轉物件的量。 您也可以使用箭號將物件旋轉至所要的確切位置。
-
按一下您要旋轉的物件。
-
在 [圖形格式] 索引標籤或 [圖片格式] 索引標籤的 [排列] 群組中,按一下 [旋轉]
![[格式] 索引標籤上的 [旋轉] 按鈕](https://support.content.office.net/zh-tw/media/1e4db6cd-3ade-425c-b5fa-f4a6790cdc2d.png)
-
如果您沒有看到 [圖形格式] 或 [圖片格式] 索引標籤,請確認您已選取文字方塊、圖案、文字藝術師或圖片。
-
如果您的螢幕大小有所減少,[旋轉] 按鈕可能會隱藏。 如果您沒有看到 [旋轉] 按鈕,請按一下 [排列],查看 [排列] 群組中的 [隱藏] 按鈕。
![[排列] 功能表上的 [旋轉] 按鈕](https://support.content.office.net/zh-tw/media/dd12869c-26c7-417e-a53d-3ecb96094099.png)
![[排列] 功能表上的 [旋轉] 按鈕](https://support.content.office.net/zh-tw/media/e50997f9-56e4-4253-a7df-bd0a0b8d4ff7.png)
-
-
按一下 [向右旋轉 90 度],即可將物件向右旋轉 90 度,或按一下 [向左旋轉 90 度],即可將物件向左旋轉 90 度。
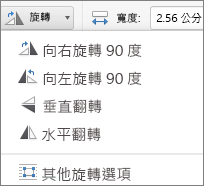
您可以使用 [翻轉] 工具為影像建立鏡像效果,或是將物件上下翻轉 (反轉)。
-
按一下您要旋轉的物件。
-
在 [圖形格式] 索引標籤或 [圖片格式] 索引標籤的 [排列] 群組中,按一下 [旋轉]
![[格式] 索引標籤上的 [旋轉] 按鈕](https://support.content.office.net/zh-tw/media/1e4db6cd-3ade-425c-b5fa-f4a6790cdc2d.png)
-
如果您沒有看到 [圖形格式] 或 [圖片格式] 索引標籤,請確認您已選取文字方塊、圖案、文字藝術師或圖片。
-
如果您的螢幕大小有所減少,[旋轉] 按鈕可能會隱藏。 如果您沒有看到 [旋轉] 按鈕,請按一下 [排列],查看 [排列] 群組中的 [隱藏] 按鈕。
![[排列] 功能表上的 [旋轉] 按鈕](https://support.content.office.net/zh-tw/media/dd12869c-26c7-417e-a53d-3ecb96094099.png)
![[排列] 功能表上的 [旋轉] 按鈕](https://support.content.office.net/zh-tw/media/e50997f9-56e4-4253-a7df-bd0a0b8d4ff7.png)
-
-
執行下列其中一個動作:
-
若要將物件上下翻轉,請按一下 [垂直翻轉]。
-
若要建立物件的鏡像影像,請按一下 [水平翻轉]。
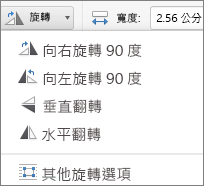
-
將物件組成群組就是將物件結合在一起,讓您可以格式化、移動,或將其複製成一個群組。
-
按住 Shift,按一下您想要組成群組的物件,然後根據您所按一下的物件類型,按一下 [圖形格式] 索引標籤或 [圖片格式] 索引標籤。
-
按一下 [群組] 圖示,然後按一下 [群組]。
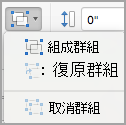
提示: 如果群組顯示為灰色或無法使用,通常是因為您還沒有選取兩個或多個可以群組的物件。
另請參閱
PowerPoint
-
按一下您要移動的物件。
若要選取多個物件,請按住 Shift 鍵,然後按一下您想要的物件。
-
將物件拖曳至您想要的位置。
-
若要移動多個物件,請在選取物件時按住 Shift。
-
要小幅度地上、下或橫向移動物件,請按一下物件,然後按方向鍵。
-
若要限制物件只會在水準或垂直方向移動,請在拖曳物件時按住 Shift。
-
附註: 若要在 Mac 版 PowerPoint 中旋轉文字,您必須先在文字方塊中放置文字,然後旋轉文字方塊。
-
按一下要旋轉或翻轉的物件,然後根據您所按的物件類型,按一下 [格式] 索引標籤或 [設定圖片格式] 索引標籤。
若要選取多個物件,請按住 Shift 鍵,然後按一下您想要的物件。
-
按一下 [排列] 底下的 [旋轉]。
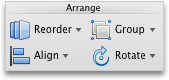
若要向任意角度旋轉物件,請在物件上拖曳旋轉控點

-
執行下列任何一個動作:
若要
執行此動作
向右旋轉物件
按一下 [向右旋轉 90]
向左旋轉物件
按一下 [向左旋轉 90]
往上或往下翻轉物件
按一下 [垂直翻轉]
向左或向右翻轉物件
按一下 [水平翻轉]
將物件組成群組就是將物件結合在一起,讓您可以格式化、移動,或將其複製成一個群組。
-
按住 Shift,按一下您要將其組成群組的 物件 ,然後根據您所按一下的物件類型,按一下 [格式] 索引標籤或 [設定圖片格式] 索引標籤。
-
在 [排列] 的下方按一下 [群組],然後按一下 [群組]。
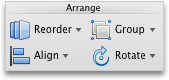
提示: 如果群組顯示為灰色或無法使用,通常是因為您還沒有選取兩個或多個可以群組的物件。
Excel
-
按一下您要移動的物件。
若要選取多個物件,請按住 Shift 鍵,然後按一下您想要的物件。
-
將物件拖曳至您想要的位置。
-
若要移動多個物件,請在選取物件時按住 Shift。
-
要小幅度地上、下或橫向移動物件,請按一下物件,然後按方向鍵。
-
若要限制物件只會在水準或垂直方向移動,請在拖曳物件時按住 Shift。
-
附註: 要旋轉 Mac 版 Excel 中的文字,您必須先在文字方塊中放置文字,然後旋轉文字方塊。
-
按一下要旋轉或翻轉的物件,然後根據您所按的物件類型,按一下 [格式] 索引標籤或 [設定圖片格式] 索引標籤。
若要選取多個物件,請按住 Shift 鍵,然後按一下您想要的物件。
-
按一下 [排列] 底下的 [旋轉]。
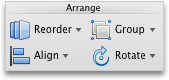
若要向任意角度旋轉物件,請在物件上拖曳旋轉控點

-
執行下列任何一個動作:
若要
執行此動作
向右旋轉物件
按一下 [向右旋轉 90]
向左旋轉物件
按一下 [向左旋轉 90]
往上或往下翻轉物件
按一下 [垂直翻轉]
向左或向右翻轉物件
按一下 [水平翻轉]
將物件組成群組就是將物件結合在一起,讓您可以格式化、移動,或將其複製成一個群組。
-
按住 Shift,按一下您要將其組成群組的 物件 ,然後根據您所按一下的物件類型,按一下 [格式] 索引標籤或 [設定圖片格式] 索引標籤。
-
在 [排列] 的下方按一下 [群組],然後按一下 [群組]。
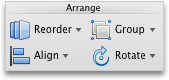
提示: 如果群組顯示為灰色或無法使用,通常是因為您還沒有選取兩個或多個可以群組的物件。










