Word 中有兩種類型的分頁符號:Word 自動新增來標示每一頁結尾的分頁符號,以及您可以新增的手動分頁符號。 您可以刪除手動分頁符號。 您無法移除自動分頁符號,但是您可以調整其出現位置。
移除手動分頁符號
-
移至 [ 常用 ],然後選取 [顯示/隱藏

這會在您處理文件時顯示分頁符號。
-
按兩下分頁符號加以選取,然後按 Delete。
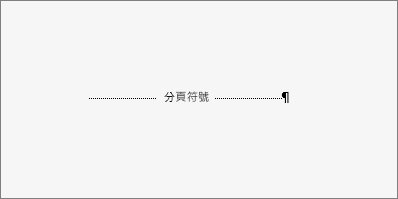
調整自動分頁符號
您無法移除自動分頁線,但可以防止它們在不正常的地方登陸,例如您想要放在一起的多行文字。 您可以針對選取的段落調整分頁符號設定。
-
選取您想要套用設定的段落。
-
移至 [ 版面 配置] 或 [ 版面 配置],然後選取 [ 段落 ] 對話框啟動器

-
在 [ 換行符] 和 [分頁符號 ] 索引標籤上,選擇下列一或多個專案:
-
[段落遺留字串控制] 在頁面頂端或底部放置至少段落中的兩行。
-
[與下段同頁] 避免分頁符號出現在您要放在一起的段落之間。
-
段落中不分 頁防止分頁符號出現在段落中間。
-
[段落前分頁] 在特定段落前新增分頁符號。
-
另請參閱
移除手動分頁符號
-
移至 [ 常用 ],然後選取 [顯示/隱藏]。
這會在您處理文件時顯示分頁符號。
-
按兩下或點選分頁符號中的段落標記之後,然後按 Delete。
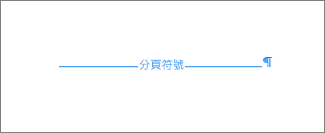
調整自動分頁符號
您無法移除自動分頁線,但可以防止它們在不正常的地方登陸,例如您想要放在一起的多行文字。 您可以針對選取的段落調整分頁符號設定。
-
選取您想要套用設定的段落。
-
在 [ 格式] 功能表上,選取 [ 段落]。
-
在 [ 段落 ] 對話框中,選取 [ 換行符] 和 [分頁符號] 索引 卷標。
選擇下列其中一或多個選項:
-
[段落遺留字串控制] 在頁面頂端或底部放置至少段落中的兩行。
-
[與下段同頁] 避免分頁符號出現在您要放在一起的段落之間。
-
段落中不分 頁防止分頁符號出現在段落中間。
-
[段落前分頁] 在特定段落前新增分頁符號。
-
另請參閱
在 [編輯檢視] 中,手動在 Word 網頁版中 插入分頁 符號,看起來像這樣:

您不會在 [ 閱讀檢視] 中看到此訊息。
-
如果您不在 [ 編輯檢視] 中,請選取 [編輯檔 ] > [ 在 Word 網頁版中編輯] 。
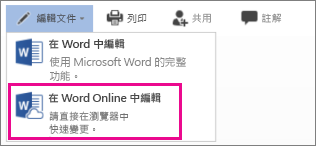
-
選取分頁符號。
-
按 Delete。
附註: 您只能刪除已新增至檔案的分頁符號。 您無法刪除 Word 在文字從一頁延伸至下一頁時自動新增的分頁線。










