在 Microsoft Teams 教育版中為您的學生建立作業。 管理作業時間表、新增指示、建立要繳交的資源以及其他更多。
附註: 作業僅限於班級團隊使用。 您可以將作業指派給最多 1000 名學生的班級。 大於 300 人的班級無法使用課程筆記本或 Makecode。
本文內容
建立新作業
-
瀏覽至想要的班級團隊,然後選取 [作業]。
-
選 取 [建立> 新 作業]。
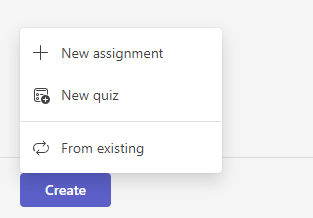
標題和類別
您至少必須為作業授與標題。 這是必填欄位。 您可以選擇性地新增標籤,以便日後更容易搜尋此作業。
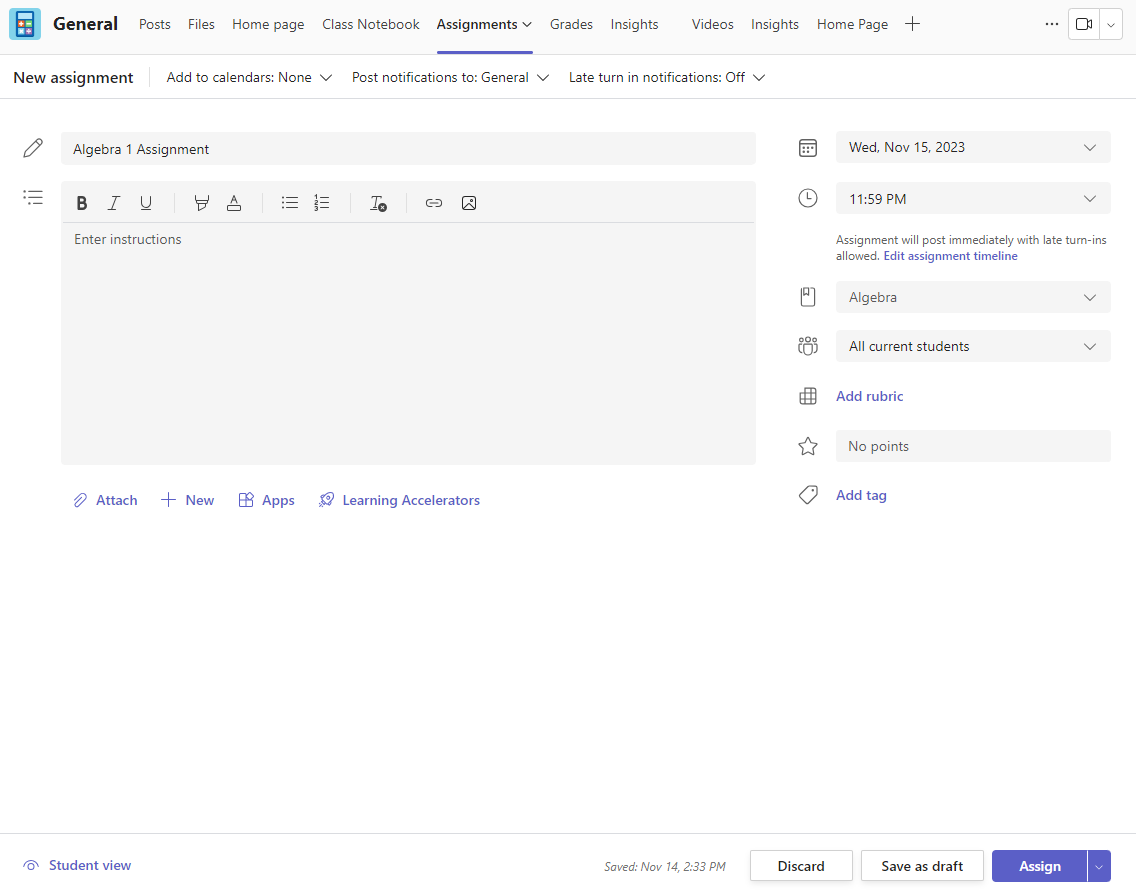
指示和附件
您可以在文字框中輸入指示,並使用 [新增影像] 圖示 ![[影像] 按鈕](https://support.content.office.net/zh-tw/media/5d120141-0d01-4e91-a331-3a7e79b016e3.png)
附註:
-
作業僅支援下列圖像檔類型:.png、.jpeg 和 .gif。
-
在行動裝置上,影像會重設大小至螢幕。
-
在桌面上,您可以使用影像上的縮放控點來調整影像大小。
您也可以從這裡附加現有的檔案、鏈接或作業整合,並建立並命名新檔案,讓學生繳交。
附註: 您最多可以新增五個檔案供學生編輯。 無論是可編輯還是不可編輯的資源,您可新增至作業中的資源總數為 10。 唯讀參考檔案最大爲 500 MB。 供學生編輯的檔案最大為 50 MB。
-
選取 [附加]以將資源附加至作業中。 從 OneDrive 中選擇檔案、上傳來自您裝置的檔案或選擇系統管理員設定的其他選項之一,例如 MakeCode。
附註: 如果您要指派 [課程筆記本] 頁面,請查看您的學生使用的 OneNote 版本,以確保其作業頁面會在作業到期日之後鎖定。
-
選取 [+新建]以建立空白 Word (.docx)、Excel (.xlsx)、PowerPoint (.pptx) 或 Whiteboard 文件或新影片錄製以分發給學生。
-
選取[應用程式]以將應用程式中的內容附加到作業。 系統管理員可以在 Microsoft Teams 系統管理中心管理 Teams 應用程式。
-
根據預設, 學生無法編輯附加的檔,這表示檔為唯讀。 這是參考資料的絕佳選項。
若要讓學生編輯附加檔案的個別複本,請選取 [其他選項]
![[其他選項] 按鈕](https://support.content.office.net/zh-tw/media/d6c70643-162c-4414-954a-9bcb33ee4bc5.png)
附註: 如果您較舊的文件副檔名為 .doc、.xls 或 .ppt,學生將無法進行編輯。 您可以將它們附加為唯讀參考資料,或在 Teams 中建立新的檔案,在舊內容中複製並將之儲存。 您在 Teams 或其他 Microsoft 365 應用程式中建立的所有新檔案都會有正確的擴展名。
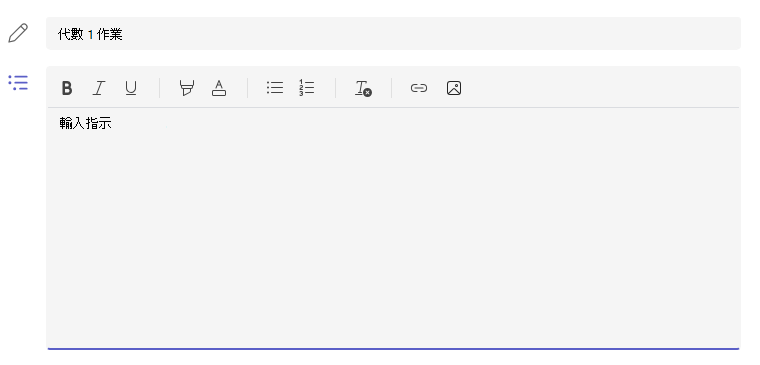
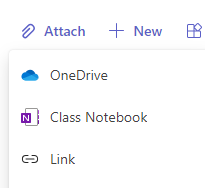
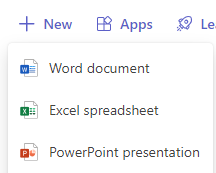
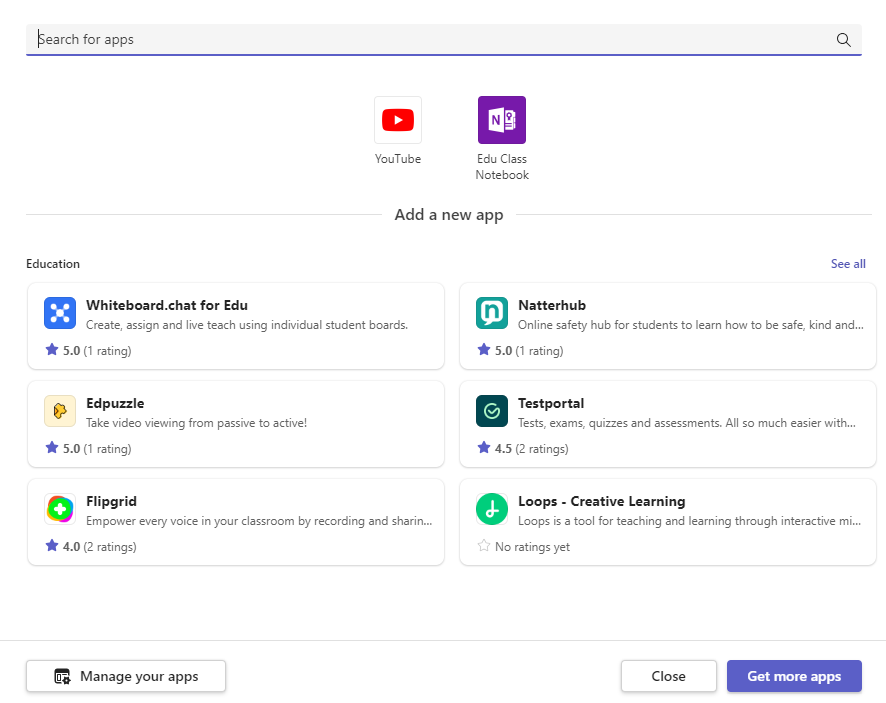
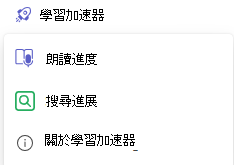
指派給
[指派給] 欄位是您為此作業選擇班級的位置。 根據預設,系統會選取您所處的班級團隊。
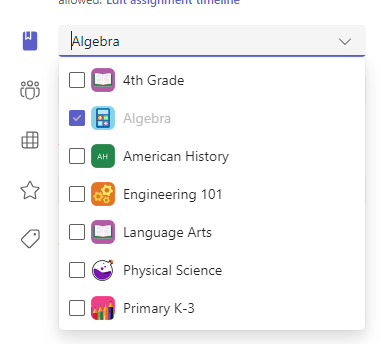
多重類發佈
多重類別發佈可讓授課者為多個到期日相同的班級建立作業。
若要這麼做,請流覽至 [指派給] 字段,並核取作業將發佈到的班級方塊。
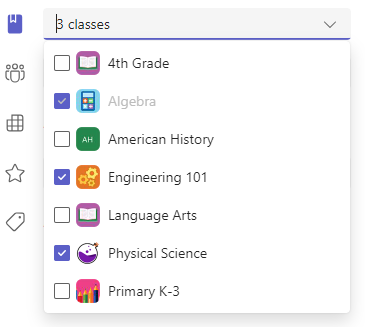
點數和量表
您可以選取作業的評分配置、評分類別和分數。
如果您已將班級設定為使用成績類別,您必須選取具有點數之作業的評分類別。
選取作業應得的分數。 您可使用任何數字評分分數,包含 100 分整數,或設計自己的分數。
例如: 88/100 或小數點 3.7/4.0。
設定評分配置
字母評分和成績類別必須在 [成績設定] 區段中設定為成績配置,才能顯示這些選項。
1. 在 [ 作業] 底下,選取 [ 設定 ] 圖示 
2. 向覽至 [成績設定]。
3. 選擇 [新增配置] 或 [管理配置]。
注意事項:如果沒有設定「點」以外的其他評分配置,此連結會讀取 [新增配置]。 一旦您完成新增配置的步驟,連結將會變更為 [管理配置]。
4. 選擇 [新增配置 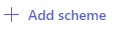
5. 設定評分等級。 字母成績會是一般 A、B、C、D、F、配置。 確定有足夠的層級可以涵蓋整個 0-100% 的範圍。
6. 完成時選取 [儲存] 按鈕。
選擇 [完成] 按鈕來完成。
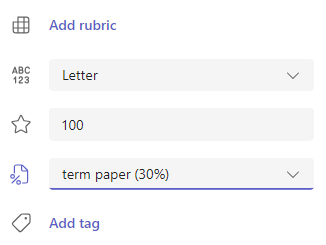

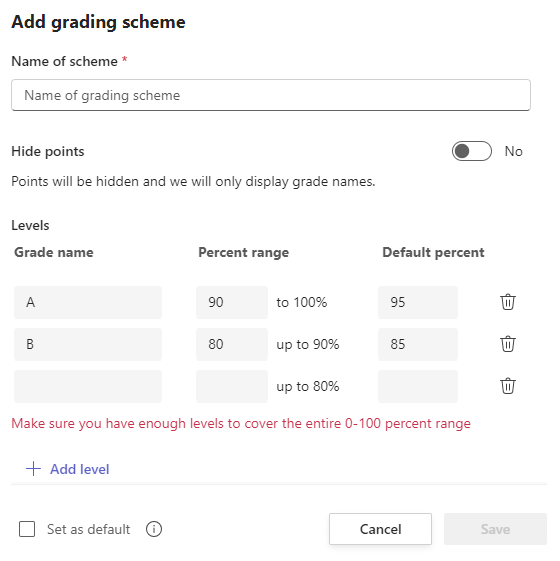
指派給學生或群組
選擇多個班級、一個班級中的個別學生或一群學生來指派作業。
依預設,只有現在在您班級中的學生才會收到作業。 從下拉功能表中選取選項來變更此設定。
附註: 如果您選擇結束日期,任何加入的學生都會收到此作業,直到結束日期為止。
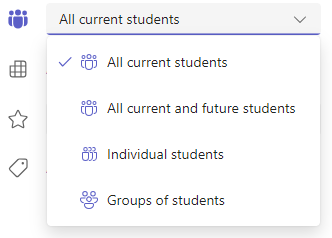
到期日與排程
選取作業到期的時間和日期。 若要排程作業,[作業] 旁邊會立即張貼允許遲交的作業,選取 [編輯作業時程表]。
您可以在這裡自訂將作業張貼給學生的時間,以及關閉繳交作業的時間。 根據預設,系統不會選取關閉日期,表示允許學生遲交作業。
注意: 如果您選擇多個班級來發佈作業,您可以選取 [設定每個班級的到期日] 來設定每個班級的個別排程、到期日和關閉日期
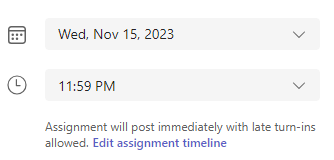
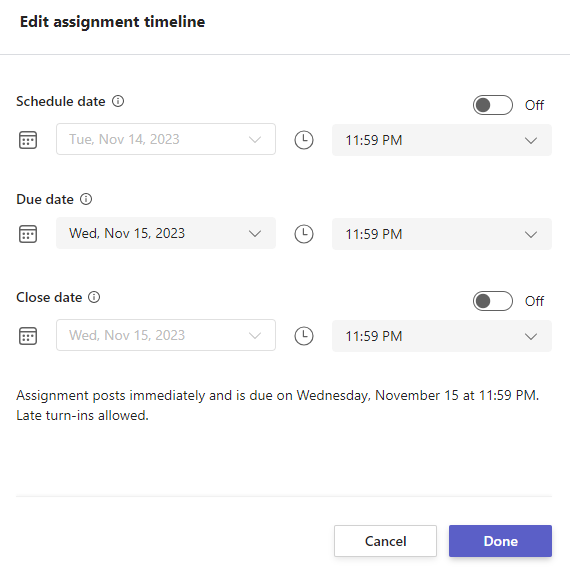
行事曆
您可以選擇是否將此作業新增至您的 Outlook 行事曆、學生行事曆和班級團隊的其他授課者或教職員。 為 [作業設定] 中的所有作業設定此喜好設定。
在 [新增作業至行事曆]旁選取下拉式清單,並挑選下列其中一個選項:
-
[僅學生]只將作業新增至學生行事曆。
-
[學生和我]同時將作業新增至學生行事曆和您的行事曆。
-
[學生與團隊擁有者]可將作業同時新增到學生和班級團隊其他授課者或教職員行事曆。
附註: 如需查看完整的班級團隊名冊,請瀏覽至班級團隊並選取 [更多選項] ![[其他選項] 按鈕](https://support.content.office.net/zh-tw/media/d6c70643-162c-4414-954a-9bcb33ee4bc5.png)
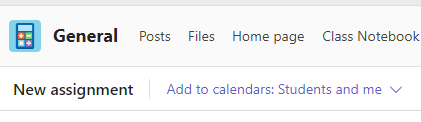
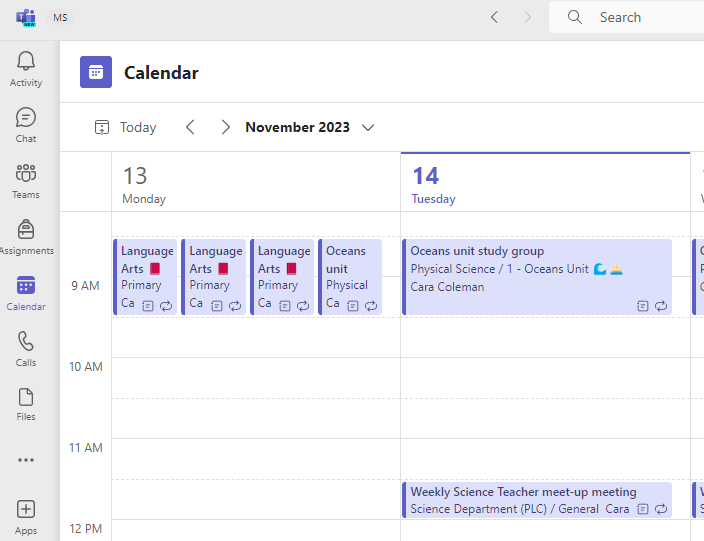
指派、儲存或捨棄
選擇要張貼此作業通知的頻道。 這可讓您依單元、主題或主旨來整理學生的工作和討論。 根據預設,作業會在 [一般] 頻道中,或您在 [作業設定] 中選取的頻道中張貼。
-
若要選擇要張貼的頻道,請在 [張貼作業通知至: 選取可用頻道清單的向下箭號]。
-
挑選您要張貼此作業通知的頻道,系統會立即套用您的選取範圍。
附註:
-
要將作業通知張貼至頻道,請確定已啟用機器人發佈。 您可以在此處查看或向 IT 管理員尋求協助。
-
作業會張貼到所有學生都能看到的頻道。 此步驟將不會顯示私人頻道。
-
如果您已選取多個班級,請選取 [依班級設定 ],以設定要使用哪個頻道或只使用 [一般] 頻道。 個別學生的作業不會張貼至頻道。
當您準備就緒,即可指派作業給學生,完成建立新作業的流程。
附註: 如果您的學校使用 Turnitin,您可以將作業繳交同步至 Turnitin。
-
指派會立即發佈作業,且系統會在您指定的日期通知學生有新作業,且連結至此作業的通知會張貼在您所選頻道中。 若選取了這個選項,他們的 Teams 和 Outlook 行事曆上也會顯示項目。
-
儲存會儲存作業的草稿。 學生不會收到任何通知,也不會新增任何行事曆。
-
捨棄會刪除作業的草稿。 學生不會收到任何通知,也不會新增任何行事曆。
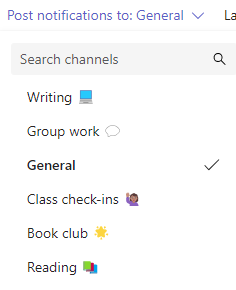
Classwork 模組
建立新模組
1. 流覽至想要的班級團隊,然後選取 [Classwork]。
2. 選擇 [新增模組]。
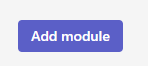
3. 輸入新模組的標題。
4. 您也可以選擇輸入描述。
5. 選取 [ 儲存 ],將模組儲存為草稿。
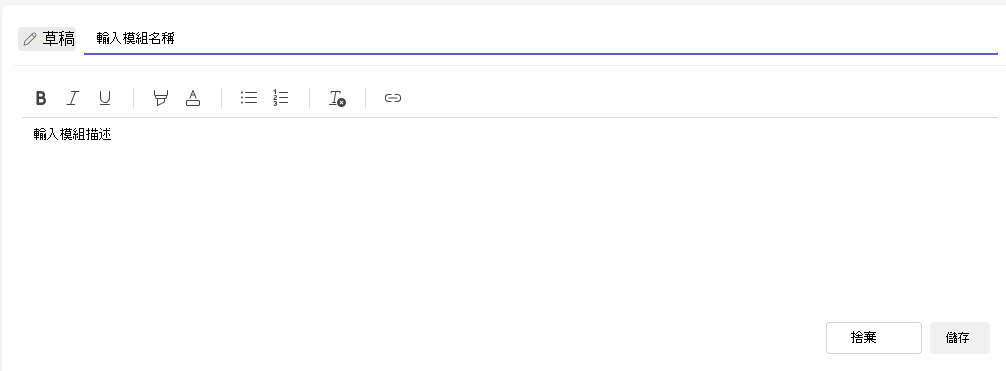
附註: 在發佈之前,只有團隊擁有者 (教師) 才能看到草稿模組。 所有新模組都是以草稿狀態建立。
瀏覽 [成績] 索引標籤
若要開啟 [成績] 索引標籤,請流覽至您想要的課程小組,然後選取 [ 成績]。
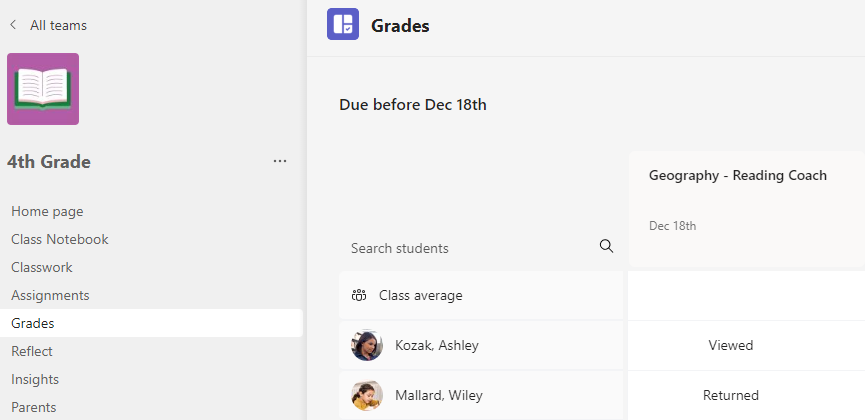
您會看到學生出現在欄中,其作業在其名稱旁邊的列中。 作業會依到期日依到期日列出,最接近的日期在開頭。










