有時候檔案可能會以 Word、Excel 或 PowerPoint 無法正常開啟的方式損毀。 但是並未失去所有內容。 [開啟並修復] 命令可能可以復原您的檔案。
-
按兩下 [檔案 > 開 啟 > 流覽 ],然後移至儲存PowerPoint) (檔 (Word) 、活頁簿 (Excel) 或簡報的位置或資料夾。 請勿嘗試從 [最近] 區段開啟檔案,因為這不會進入 [開啟] 對話方塊。
![[檔案] 的 [開啟] 功能表上的 [瀏覽] 選項。](https://support.content.office.net/zh-tw/media/654b30f1-3341-494c-8386-f8312ae75470.png)
附註:
-
如果您使用的是 Office 2013,請選取位置,例如 OneDrive 或本機計算機,然後選取 [瀏覽]。
-
如果您使用的是 Office 2010,則不需要按兩下 [ 瀏覽]。
-
-
按一下所需的檔案,然後按一下 [開啟] 旁邊的箭號,再按一下 [開啟並修復]。
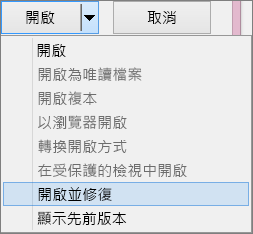
防止未來檔案損毀
通常會發生檔案損毀的情況如下:檔案儲存於 USB 裝置中,而該裝置在 Windows 中為開啟狀態時中斷其連線。 您可以使用 Windows 任務列中的 [安全地移除硬體] 圖示 ,防止檔案損壞。 如果您沒有看見該圖示,請按一下通知區域中的向上箭號,即可顯示隱藏的圖示。
如果您有開啟 Office 中的自動回復功能,則發生當機或停電時,可復原檔案的舊版本。
如果您執行 Microsoft 365 將檔案儲存在 OneDrive ,而使用 [自動 儲存] 有助於保護您的變更。
應用程式特定的移難排解步驟
如需如何在 Excel、Word 或 PowerPoint 中修復損毀之 Office 檔案的詳細資訊,請移至下列文章:
-
針對 Excel:修復損毀的 Excel 活頁簿
-
針對 Word:如何針對損毀的 Word 文件進行疑難排解
-
針對 PowerPoint:如何針對損毀的 PowerPoint 簡報進行疑難排解











