登出 Teams
雖然繼續登入以繼續接收聊天、通知、來電及其他活動是不錯的,但有時候您可能會想要註銷Teams以使用其他帳戶或其他原因。
在 Windows、macOS 或 Teams 的網頁瀏覽器實例中,選取應用程式頂端 的個人檔案圖片 ,然後選取 [ 註銷]。
您可以使用相同的帳戶或其他帳戶再次登入。
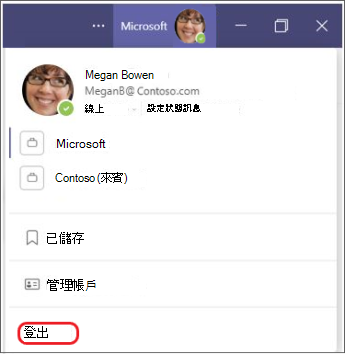
附註:
-
當您在任何裝置上註銷 Teams 時,與您的帳戶相關聯的資訊會從 Teams 應用程式中移除,直到您再次登入為止。 不過,您使用的其他應用程式仍可繼續存取您的帳戶。
-
在一個裝置上註銷 Teams 並不會將您從其他裝置的 Teams 註銷。
從裝置移除您的 Teams 帳戶
重要: 拿掉帳戶可能會影響裝置以及其他應用程式和服務的整體使用體驗。 為了方便和效率,Windows 和其他操作系統允許在裝置上的不同應用程式之間共享帳戶,包括 Teams。
若要移除您的 Teams 帳戶,您必須刪除與其關聯的整個 Microsoft 帳戶。 深入瞭解如何關閉您的 Microsoft 帳戶。
下列說明如何從裝置移除您的帳戶,但可能需要執行其他步驟。 查看您作業系統的最新帳戶資訊。
從 Windows 移除帳戶
個人帳戶
-
選
![[開始] 按鈕](https://support.content.office.net/zh-tw/media/523a5512-49da-41b0-9958-dee01903a96a.png)



-
選擇您要從裝置移除的帳戶。
-
選 取 [移除 ],然後依照指示進行。
公司或學校帳戶
-
選
![[開始] 按鈕](https://support.content.office.net/zh-tw/media/523a5512-49da-41b0-9958-dee01903a96a.png)



-
選擇您要從裝置移除的帳戶。
-
選取 [中斷連線 ],然後依照指示進行。
從 macOS 移除帳戶
-
選取 [> 程式 > 公用程式] >Keychain Access 的 [Finder]。
-
以滑鼠右鍵按下您要移除的帳戶。
-
選 取 [刪除 [帳戶名稱]]。
在網頁瀏覽器中移除帳戶
重要: 如果您透過瀏覽器登入多個帳戶,系統可能會提示您選擇要註銷的特定帳戶。 在此情況下,請務必選取您的 Microsoft Teams 帳戶。
-
在網頁瀏覽器中,選取右上角 的個人檔案圖片 。
-
選擇 [註銷]。
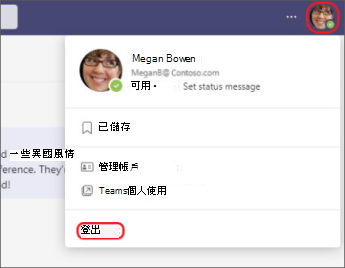
進階資訊
相關連結
點選 [其他 ![[其他] 按鈕](https://support.content.office.net/zh-tw/media/83544aba-7275-4dba-8bd0-8ac3efcfb0ec.png)
您之後就能使用相同的帳戶或不同的認證登入。










