如果您已 在檔中新增書籤 ,但卻造成問題,第一個疑難解答步驟是確定您可以看到它們。 根據預設,Word 不會顯示它們。
若要在文件中顯示書籤,請依照下列步驟進行。
-
按一下 [檔案] > [選項] > [進階]。
-
在 [顯示文件內容] 底下,選取 [顯示書籤 ],然後按兩下 [ 確定]。
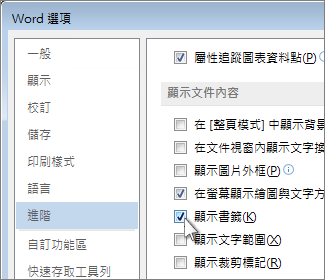
附註:
-
如果您將書籤新增至文本塊或影像 (或任何其他專案) ,書籤會顯示在括弧中:

-
如果您在新增書籤 (表示您剛將游標放在) 區域中時沒有選取任何專案,書籤會顯示為 I-beam:

-
本文其他內容
出現錯誤訊息,而非文字
Word 顯示「錯誤! 書籤未定義」。 或「錯誤! 找不到參考來源」。 當您更新書籤連結中斷的欄位時。 您可以在收到錯誤訊息後立即按 Ctrl+Z 來還原原始文字。 您可以按 Ctrl+Shift+F9,將字段中的文字轉換為一般文字。
若要調查中斷的連結,請嘗試下列動作:
-
確定書籤仍然存在 人員 刪除其他文字時,有時會不小心刪除書籤。 若要檢查此專案,請確定您可以在檔中看到書籤。
-
確認功能變數名稱拼字正確 許多使用書籤的專案,例如交互參照和索引,都會插入為功能變數。 如果功能變數名稱拼字不正確,您可能會收到錯誤訊息。 若要深入瞭解域代碼,請參閱 Word 中的域代碼。
參照書籤的專案未正確更新
Word將交互參照插入為欄位。 如果交互參照並未反映您在所參照書籤中所做的變更,請更新字段。 以滑鼠右鍵按單擊域代碼,然後按下快捷方式功能表上的[ 更新功能變數 ]。
自動圖文集專案中缺少書籤
當您建立包含書籤的自動圖文集專案時,請務必選取書籤中包含的所有文字,包括左括號和右書籤括弧。
如果您將包含書籤的文字儲存為自動圖文集專案,Word 隨專案儲存書籤。 如果您在檔中多次插入自動圖文集專案,Word 從上一個專案移除書籤,並將其附加至最近的專案。
若要深入了解自動圖文集,請閱讀 自動插入文字。
當您編輯書籤時未預期的結果
您可以剪下、複製及貼上以書籤標示的專案。 您也可以新增文字,以及刪除已標示項目的文字。 以下是您可以對書籤所做的變更,以及您可以預期的結果。
複製書籤
-
如果您將書籤文本塊或影像的全部或部分複製到同一份檔中的其他位置 ,書籤會與原始專案一起保留,而且不會標示複本。
-
如果您將整個標記的項目複製到另一份檔 ,這兩份檔會包含具有相同書籤的相同專案。
剪下及刪除書籤
-
如果您剪下整個標記的項目,然後將它貼到同一份檔中 ,該專案和書籤會移至新的位置。
-
如果您刪除已標示專案的一部分 ,書籤會保留在其餘文字上。
新增至書籤
-
如果您在書籤中括住的任何兩個字元之間新增文字 ,書籤中就會包含其他文字。
-
如果您直接在書籤左括號後面按兩下,然後在專案中新增文字或圖形 ,則書籤中會包含新增專案。
-
如果您直接在書籤的結尾方括弧後面按兩下,然後新增至專案 ,則該加法 不會 包含在書籤中。










