與其使用計算機,而是使用 Excel 執行數學運算!
在工作表上,您可以輸入簡單的公式來加、減、乘及除兩個以上的數值。 建立公式后,您可以將公式填入相鄰的單元格,不需要一再建立相同的公式。 您也可以輸入使用 SUM 函數快速合計一系列值的公式,而不需要在公式中手動輸入任何值。
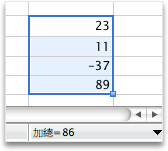
執行下列任何一個動作:
使用簡單的公式來加、減、乘或除數值
若要建立簡單的公式,您可以在儲存格或 資料編輯列中輸入值和數學運算元,以接收結果。 除了直接在公式中輸入值,您也可以參照包含您要計算之值的儲存格。 在公式中使用 儲存格參照 可確保在值變更時,結果會更新。
-
在儲存格中輸入幾個值。
例如,在儲存格 A1 中,輸入 5,然後在儲存格 B1 中輸入 20。
-
按一下任何空白儲存格,然後輸入等號 (=) 以開始公式。
-
等號 (=) 之後,您可以輸入兩個數位和一個數學運算符來建立簡單的公式。
例如,您可以直接輸入 =5+20 或 =5*20。 但若要建立不需要變更的公式,即使您變更其中一個值,也請輸入 儲存格參照 和數學運算符。 例如 ,A1 + B1。
-
在您嘗試使用加號 (+) 的公式之後,請輸入減號 ( ) 以減去值、使用星號 (*) 來相乘值,並輸入斜線 (/) 來相除值。
如果您使用範例數位,則結果為 25、-15、100 和 0.25
附註: 您可以將此公式的變化用於 Excel 中的所有基本數學計算。
將公式新增至相鄰的儲存格
建立公式之後,您可以輕鬆地將公式拖曳到列或欄中的相鄰單元格。 完成後,公式會自動調整以計算對應列或欄中的值。
-
按兩下包含公式的儲存格。
單元格外框會在右下角顯示一個方形,稱為 填滿控點。
-
將填滿控點

公式隨即複製到該處,並自動調整單元格參照。
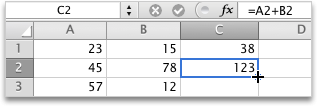
使用 SUM 函數加總欄或列中的數值
若要計算一列或一欄中一系列數值的總和,您不需要在公式中手動輸入所有這些值。 您可以改用使用 SUM 函數的預先定義公式。
-
在工作表上,一列輸入三個數位。
例如,在儲存格 A1 中,輸入 5,在儲存格 B1 中輸入 20 ,在儲存格 C1 中輸入 8。
-
按下您所輸入值右邊的空白儲存格。
例如,按兩下儲存格 D1。
-
在 [ 公式] 索引標籤的 [ 函數] 底下,按兩下,按兩下 [自動求和
![[自動加總] 按鈕](https://support.content.office.net/zh-tw/media/46746012-0cae-4ec3-9b1d-3ca87d2e7361.gif)
Excel 會概述將包含在結果中的儲存格。
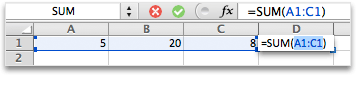
-
按下 RETURN。
如果您使用第一個步驟中指定的數位,則結果為 33。










