版本設定在清單和文檔庫中的運作方式
在清單或文件庫中啟用版本設定時,您可以隨時儲存、追蹤及還原清單和文件庫中的專案。 版本設定與其他設定結合,例如結帳,可讓您控制張貼在網站上的內容。 您也可以使用版本設定來檢視或還原舊版的清單或文檔庫。
版本概觀
任何有權管理清單的人都可以開啟或關閉清單或文檔庫的版本設定。 版本設定適用於所有預設清單類型的清單專案,包括行事曆、問題追蹤清單和自定義清單。 也適用於可儲存在文檔庫中的所有檔類型,包括網頁元件頁面。 如需設定和使用版本設定的詳細資訊,請參閱 啟用和設定清單或文檔庫的版本設定。
附註: 如果您是 Microsoft 365 客戶,當您建立新的文檔庫或清單時,版本設定現在預設為開啟,而且會自動儲存檔的最後 500 個版本。 這可協助您避免遺失重要文件或數據。 如果您的網站上或小組網站上有未啟用版本設定的現有文件庫或清單,您可以隨時為它們開啟版本設定。
您可以使用版本設定:
-
追蹤版本歷程記錄 啟用版本設定時,您可以查看專案或檔案的變更時間,以及變更者。 您也可以查看 (檔案) 的相關信息何時變更。 例如,如果有人變更清單專案的到期日,該資訊就會出現在版本歷程記錄中。 您也可以看到人員在檢查檔案到文檔庫時所發表的批注。
-
還原先前的版本 如果您在目前的版本中做了錯誤,如果目前的版本損毀,或者如果您只是比較喜歡舊的版本,您可以將目前的版本取代為先前的版本。 還原的版本會變成新的目前版本。
-
檢視舊版 您可以檢視舊版而不覆寫您目前的版本。 如果您是在 Microsoft Office 檔中檢視版本歷程記錄,例如 Word 或 Excel 檔案,您可以比較這兩個版本來判斷差異之處。
如果您的清單或文檔庫限制版本,您應該確定參與者知道在達到版本限制時,將會刪除舊版。
開啟版本設定時,會在下列情況下建立版本:
-
第一次建立清單專案或檔案時,或是上傳檔案時。
附註: 如果需要檔案取出,您必須存回檔案才能建立其第一個版本。
-
上傳的檔案名稱與現有檔案相同時。
-
當清單專案或檔案的屬性變更時。
-
開啟和儲存 Office 檔時。 再次開啟文件之後,系統會在儲存編輯后建立新版本。
-
編輯和儲存 Office 檔時,會定期進行。 並非所有的編輯和儲存都會建立新版本。 例如,經常儲存編輯時,每個新版本都會擷取時間點,而非個別編輯。 此為啟用 自動儲存 時很常見。
-
在共同撰寫檔期間,當不同的用戶開始處理檔,或當使用者按兩下 [儲存] 將變更上傳至文檔庫時。
檔案在任何指定時間最多可以有三個目前版本:取出版本、最新的次要或草稿版本,以及最新發佈的或主要版本。 所有其他版本都被視為歷史版本。 某些目前版本僅供有權檢視這些版本的使用者看到。
一般而言,主要版本代表里程碑,例如提交供檢閱或出版物的檔案,而次要版本則是尚未準備好讓所有網站參與者閱讀的作業。 視小組的運作方式而定,您的小組可能較可能需要其最新的次要版本,例如最近編輯的版本。 一段時間后,您的小組可能較不需要較舊的次要版本。
有些組織會追蹤其文檔庫中檔案的主要和次要版本。 其他僅追蹤主要版本。 主要版本會以整數識別,例如5.0;次要版本會以十進位數識別,例如 5.1。
大部分的組織會在開發檔案時使用次要版本,以及在達到特定里程碑時使用主要版本,或當檔案可供廣大物件檢閱時使用。 在許多組織中,草稿安全性設定為只允許檔案擁有者以及有權核准檔案的人員。 這表示在發行主要版本之前,其他人無法看到次要版本。
清單 僅支援主要版本。 清單專案的每個版本都會以整數編號。 如果貴組織需要核准清單中的專案,專案會保持處於擱置狀態,直到獲得具有核准核准許可權的人員核准為止。 在 [擱置狀態] 中,會以十進位數編號,並稱為草稿。
次要版本的數目上限為511,而且可以調整主要版本的數目。 如需有關設定主要版本數量的詳細資訊,請參閱 控制儲存多少版本一節。
如果您正在使用線上應用程式或最新的桌面版本,而您嘗試儲存超出最大數量的另一個次要版本,您將會覆寫最新的次要版本。 如果您使用的是舊用戶端,您完全無法儲存或上傳任何變更。 若要避免覆寫或繼續上傳變更,您必須發佈下一個主要版本。 然後,您就可以再次針對該主要版本發佈最多次要版本的數量上限。 若要瞭解如何發佈新版本,請參閱發佈或解除發佈檔案的版本。
附註: 藉由覆寫或不儲存次要版本,實際上您的檔案上沒有版本設定。 由於更新的應用程式會覆寫最新版本,而舊版用戶端在您達到次要版本限制后,將不再追蹤您的檔案歷程記錄,
如需啟用和設定版本設定的詳細資訊,包括主要和次要版本,請參閱 啟用和設定清單或文檔庫的版本設定。
每次您建立新版本時,都會自動新增版本號碼。 在已啟用主要版本設定的清單或文檔庫中,版本會包含整數,例如 1.0、2.0、3.0 等。 在文檔庫中,您的系統管理員可能會針對主要和次要版本啟用版本設定。 追蹤次要版本時,會顯示1.1、1.2、1.3等小數。 當其中一個版本發佈為主要版本時,其編號會變成 2.0。 後續次要版本的編號為 2.1、2.2、2.3 等等。
當您捨棄結帳時,版本號碼不會變更。 如果最新版本是版本 3.0,則在您捨棄結賬之後,該版本仍會保持為 3.0。
當您刪除版本時,該版本會移至回收站,其編號也會隨之移至該版本。 版本歷程記錄會顯示剩餘的版本號碼。 其他版本號碼不會變更。 例如,如果您的檔有次要版本 4.1 和 4.2,而您決定刪除版本 4.1,則產生的版本歷程記錄只會顯示版本 4.0 和 4.2。 下圖顯示此專案。
如需啟用和設定版本設定的詳細資訊,包括主要和次要版本,請參閱 啟用和設定清單或文檔庫的版本設定。
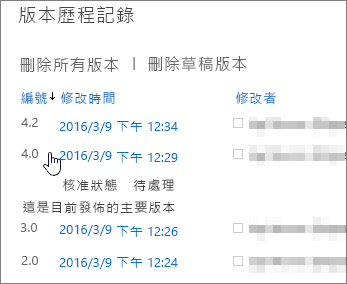
您可以設定誰可以檢視清單項目和檔案的草稿。 草稿會在兩種情況下建立:
-
在追蹤主要和次要版本的文件庫中建立或更新檔案的次要版本時。
-
建立或更新清單專案或檔案,但尚未在需要核准內容的清單或文檔庫中核准時。
當您追蹤主要和次要版本時,您可以指定人員是否必須具備編輯檔案的許可權,才能檢視及讀取次要版本。 套用此設定時,具有編輯檔案許可權的人員可以使用檔案,但只有讀取檔案許可權的人員無法看到次要版本。 例如,您可能不會讓有權存取您文檔庫的每個人都能在編輯檔案時看到批注或修訂。 如果正在追蹤主要和次要版本,但還沒有人發佈主要版本,則沒有許可權可查看草稿專案的使用者無法看到該檔案。
當需要內容核准時,您可以指定具有讀取許可權的人員、具有編輯許可權的人員,或只有作者和有權核准專案的人員,是否可以檢視擱置核准的檔案。 如果同時追蹤主要和次要版本,作者必須先發佈主要版本,才能提交檔案以供核准。 當需要內容核准時,有權讀取內容但不具有查看草稿專案的許可權的人員,會看到檔案的最後一個核准或主要版本。
無論人員是否具有編輯檔案的許可權,如果用戶搜尋的檔案為次要版本,則不會取得檔案的結果。
有些組織允許無限制的檔案版本,有些則會套用限制。 在檢查最新版本的檔案後,您可能會發現舊版本遺失。 如果您的最新版本是 101.0,而您發現不再提供版本 1.0,這表示系統管理員設定文檔庫只允許 100 個主要版本的檔案。 第 101 版的新增會導致刪除第一個版本。 只有版本 2.0 到 101.0 會保留。 同樣地,如果新增第 102 版,則只有 3.0 到 102.0 版本會保留。
系統管理員也可以決定將次要版本數量限最新版本的設定數量。 例如,如果允許 100 個主要版本,系統管理員可能會決定只保留最近五個主要版本的次要草稿。 主要版本之間的次要版本數量上限為 511。 如需主要與次要版本發佈的詳細資訊,以及當您有超過次要版本上限時會發生什麼情況,請參閱 主要與次要版本一節。 若要瞭解如何發佈新版本,請參閱發佈或解除發佈檔案的版本。
在限制保留次要版本之主要版本數量的文檔庫中,若達到版本限制,舊版的主要版本就會刪除次要版本。 例如,如果您只保留 100 個主要版本的草稿,而您的小組建立 105 個主要版本,則最早的版本只會保留主要版本。 與五個主要版本相關聯的次要版本,例如 1.2 或 2.3,都會遭到刪除,但主要版本 —1、2 等 — 都會保留,除非您的文檔庫也限制主要版本。
限制版本數量通常是一個很好的做法。 這表示您可以節省伺服器上的空間,並減少用戶的雜亂。 但是,如果您的組織基於法律或其他原因需要儲存所有版本,則不套用任何限制。
如需啟用和設定版本設定的詳細資訊,包括限制,請參閱 啟用和設定清單或文檔庫的版本設定。
附註: Microsoft 365 中的 SharePoint 和 SharePoint Server都適用於文檔庫設定和清單設定,每個主要版本最多可允許 511 個次要版本。 此號碼無法變更。
-
程式庫
-
版本 Microsoft 365 中的 SharePoint 需要文檔庫的版本設定; SharePoint Server 可讓您選取 [ 無版本設定 ] 做為選項。
-
[文 檔庫設定]Microsoft 365 中的 SharePoint 的主要版本允許 100-50000 個主要版本的範圍,但通訊網站中的文檔庫除外; SharePoint Server 文件庫設定] 允許 1-50000 個主要版本的範圍。 PowerShell 或開發人員 API 允許 1-50000 個主要版本的範圍。 注意:建議您維護至少 100 個版本,以維護版本復原的保護;
-
次要版本 Microsoft 365 中的 SharePoint 和 SharePoint Server 文檔庫設定皆允許 1-50000 個主要版本具有次要版本。
-
-
清單
-
版本 Microsoft 365 中的 SharePoint 和 SharePoint Server 清單設定都可讓您停用版本設定。
-
主要版本 Microsoft 365 中的 SharePoint 和 SharePoint Server 清單設定允許 1-50000 個主要版本的範圍。
-
次要版本 Microsoft 365 中的 SharePoint 和 SharePoint Server 清單設定皆允許 1-50000 個主要版本具有次要版本。
-
-
如果您是 Microsoft 365客戶,當您建立文件庫或清單時,系統會自動開啟版本設定。 您可以使用 PowerShell 或開發人員 API 停用版本設定。 注意:不建議停用版本設定,因為它會關閉版本復原的保護。
-
針對 SharePoint Server,當您建立文檔庫時,版本設定會自動開啟,但不會在您建立清單時開啟。
任何有權管理清單的人都可以開啟或關閉版本設定。 在許多相同管理網站的網站上,因為清單和文檔庫會繼承網站的許可權。 除了啟用版本設定之外,網站擁有者 (或其他管理清單或文檔庫的人員) 決定是否需要內容核准、誰可以檢視草稿專案,以及是否需要結帳。 每一項決定都會影響版本設定的運作方式。 例如,如果管理文檔庫的人員決定要取出,版本號碼只會在檔案存回時建立。 如果需要內容核准,在擁有核准許可權的人員核准檔案之前,將不會套用主要版本號碼。
重要: 如果文檔庫中的人員計劃共同撰寫檔,請勿將文檔庫設定為需要取出。 人員 取出所需的檔時,無法以共同作者的身分運作。
若要瞭解如何開啟清單或文檔庫的版本設定,請參閱 啟用和設定清單或文檔庫的版本設定。
如果您的文檔庫已啟用版本設定,設定版本的人員會決定是否要追蹤主要和次要版本,同時也決定誰可以查看次要版本。 在大多數情況下,當內容需要核准時,只有檔案擁有者,以及擁有核准專案的許可權的人員,才能看到次要版本。 在其他文檔庫中,任何可以在文檔庫中編輯檔案的人,或任何對文檔庫有讀取許可權的人,都可以查看所有版本。 核准版本之後,凡是擁有清單或文檔庫讀取許可權的人員,都能看到該版本。
雖然清單沒有主要和次要版本,但任何處於 擱置 狀態的專案都視為草稿。 在大多數情況下,只有專案建立者以及擁有「完全控制」或「設計」許可權的人員,才能看到草稿。 草稿會顯示在這些人員的 擱置 狀態中,但其他人只會 在版本歷程 記錄中看到最新的「已核准」版本。 如果檔案遭到拒絕,檔案會維持在 擱置 狀態,直到擁有必要許可權的人員刪除為止。
根據預設,擱置中專案或檔案只有其建立者以及具有管理清單許可權的人員才能看到,但您可以指定其他使用者群組是否可以檢視專案或檔案。 如果您的文檔庫設定為追蹤主要和次要版本,編輯檔案的人員必須先發佈檔案的主要版本。
如需有關設定檔核准的詳細資訊,請參閱 需要核准網站清單或文檔庫中的專案。
附註: 某些清單和文檔庫中的草稿安全性已設定為允許所有網站用戶同時查看 擱置 和 核准 的版本。
當您從已開啟版本設定的文件庫取出檔案時,會在您每次存回時建立新版本。 此外,如果主要 和 次要版本已開啟,您可以在簽入時決定要存回哪一種版本。 在需要結帳的文檔庫中,版本只會在簽入時建立。
在不需要取出的文件庫中,會在您開啟檔案后第一次儲存時建立新版本。 每個後續儲存都會覆寫您使用第一個儲存建立的版本。 如果您關閉應用程式,然後重新開啟檔,第一次儲存會再次產生版本。 這可能會導致版本數量迅速增加。
如需存回和取出的詳細資訊,請參 閱取出、存回或捨棄文檔庫中檔案的變更。
重要: 如果您正在共同撰寫檔,除非您有充分理由阻止其他人處理文件,否則請勿查看。
使用 檔案總管 中的檢視] 功能處理檔案時,請務必注意,相較於使用瀏覽器,行為稍有差異。
在 檔案總管 中的檢視] 功能中,重新命名檔案不會被視為觸發新版本建立的變更。 這表示當您透過 [在 檔案總管 中檢視] 功能變更檔案名稱時,SharePoint 不會建立新版本的檔案,但會重新命名檔案。
不過,當使用瀏覽器 (或 OneDrive 同步處理用戶端) 時,重新命名檔案會導致建立新版本。
要求取出可以協助您的小組充分利用版本設定,因為用戶會特別指定要建立版本的時機。 只有在有人取出檔案、變更檔案,然後再存回時,才會建立版本。 當不需要取出時,系統會在某人第一次儲存盤案時建立版本,而此版本會在人員關閉時更新。 如果該人員或其他人接著開啟並再次儲存盤案,則會建立另一個版本。 視情況而定,您可能不打算建立多個版本,例如,如果您必須先關閉檔案才能參加會議,才能完成對檔案的變更。
需要取出時,用戶必須先取出檔案,就無法新增檔案、變更檔案或變更檔案摘要資訊。 當使用者存回檔案時,系統會提示他們針對他們所做的變更提供批注,這有助於建立更有意義的版本歷程記錄。
附註: 如果文檔庫將儲存 Microsoft Project (.mpp) 與您網站上的任務清單同步處理的檔案,則應清除 [ 需要] 取出 方塊。
如需需要取出的詳細資訊,請參閱 設定需要取出檔案的文檔庫。
清單 和文檔庫的版本設定和取出許可權會根據套用至使用者或特定群組的許可權等級而有所不同。 可以編輯許可權等級的人員可以以不同的方式設定這些許可權,也可以建立具有自定義許可權等級的新群組。
這些許可權可讓您在管理文件庫的方式上具有彈性。 例如,您可能會希望某人能夠刪除版本的檔案,而不需要刪除檔案本身的許可權。 [刪除版本] 的許可權與 [刪除專案] 許可權不同,因此您可以提供自定義的控制層級。
下表顯示與版本設定和取出相關的許可權,以及套用至哪些預設許可權等級。
|
權限 |
預設權限等級 |
|---|---|
|
檢視版本 |
完全控制、設計、參與和閱讀 |
|
刪除版本 |
完全控制、設計和參與 |
|
覆寫取出 |
完全控制與設計 |
|
核准項目 |
完全控制與設計 |
如需許可權的詳細資訊,請參閱 瞭解許可權等級。
留言給我們
本文是否有幫助? 如果有幫助,請在本頁面最下方提供您寶貴的意見。 如果沒有幫助,請告知我們造成混淆之處或遺漏哪些資訊。 請提供您的 SharePoint 版本、作業系統和瀏覽器。 我們會根據您的意見反應,仔細檢查相關事項、新增資訊並更新本文。










