陰影效果位於 [圖案格式] 索引標籤上。 選取您要新增陰影的文字或圖案,然後選取 [ 圖案格式 ] 索引標籤,如下所述。 若要在圖案中新增陰影,請使用 [圖案效果],若要為文字新增陰影,請使用 [文字效果]。
選取下方的標題以展開區段,並查看指示:
-
選取圖形。
提示: 若要新增陰影至多個圖案,請按兩下第一個圖案,然後按住 Ctrl,同時按兩下其他圖案。
-
在 [圖案格式] 索引標籤上,選取 [陰影 > 圖案效果],然後挑選您要的陰影。
![在 [圖案格式] 索引標籤上,[圖案效果] 選單有陰影效果選項。](https://support.content.office.net/zh-tw/media/f45a7f96-6cc4-413b-be3b-81610e37f35c.png)
當您將指標停留在其中一個陰影效果上時,它就會顯示為圖案的預覽。
提示: 若要自定義陰影,請按兩下陰影選項底部的 [ 陰影 選項]。
-
選取您要新增陰影的文字藝術師文字。
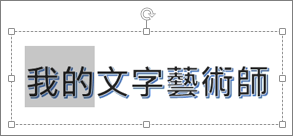
提示: 在 PowerPoint 中,您也可以選取不是文字藝術師的文字,然後將下拉陰影套用至文字藝術師。
-
在 [圖案格式] 索引標籤上,選取 [陰影 > 文字效果],然後挑選您要的陰影。
![在 [圖案格式] 索引標籤上,[文字效果] 選單有 [陰影效果] 選項。](https://support.content.office.net/zh-tw/media/ecc298be-d512-4f67-b20c-7be8c29bdb51.png)
當您將指標停留在其中一個陰影效果上時,它就會顯示為文字上的預覽。
提示: 若要自定義陰影,請按兩下陰影選項底部的 [ 陰影選項]。
深入了解陰影和效果
將陰影套用至圖案或文字藝術師文字的關鍵,是移至 [ 繪圖工具 ] 的 [格式] 索引卷標上正確的位置。 若是圖案,請移至 [ 圖案效果],而針對文字,則移至 [文字效果]。
選取下方的標題以展開區段,並查看指示:
-
按一下該圖案。
提示: 若要新增陰影至多個圖案,請按兩下第一個圖案,然後按住 Ctrl,同時按兩下其他圖案。
-
在 [繪圖工具] 的 [格式] 索引標籤上,按兩下 [陰影 > 圖案效果],然後挑選您要的陰影。
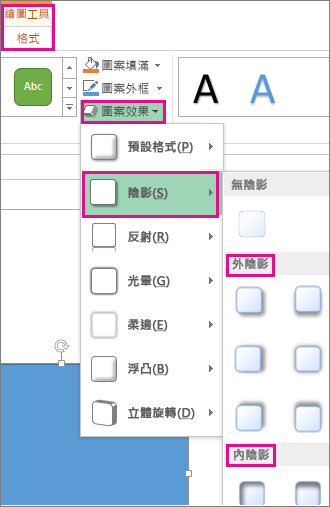
當您將指標停留在其中一個陰影效果上時,它就會顯示為圖案的預覽。
提示: 若要自定義陰影,請按兩下陰影選項底部的 [ 陰影 選項]。
-
選取您要新增陰影的文字藝術師文字。
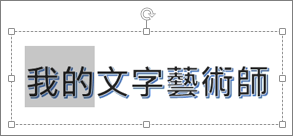
提示: 在 PowerPoint 中,您也可以選取不是文字藝術師的文字,然後將下拉陰影套用至文字藝術師。
-
在 [繪圖工具] 的 [格式] 索引標籤上,按兩下 [陰影 > 文字效果],然後挑選您要的陰影。
![按一下 [文字效果] 再按 [陰影選項] 後,在 [繪圖工具] 的 [格式] 索引標籤上找到的陰影選項](https://support.content.office.net/zh-tw/media/64a13ed9-423a-45c5-a71a-82807ec990be.png)
當您將指標停留在其中一個陰影效果上時,它就會顯示為文字上的預覽。
提示: 若要自定義陰影,請按兩下陰影選項底部的 [ 陰影選項]。
深入了解陰影和效果
您可以在 Mac 版 Office 的 Word、Excel 和 PowerPoint 中,將各種陰影樣式套用至物件,例如圖案、圖片或文字。 陰影選項包括外層陰影、內部陰影和透視陰影 (也稱為投影) 。 關鍵在於針對您正在使用的物件類型尋找正確的 [格式] 和 [效果] 功能表。
選取下方的標題以展開區段,並查看指示:
-
選取圖形。
提示: 若要一次為多個圖案新增陰影,請按下第一個圖案,然後按住Shift,同時按兩下其他圖案。
-
在 [ 圖案格式] 索引 標籤上,選
![[圖案效果] 圖示](https://support.content.office.net/zh-tw/media/d027da53-a246-4202-83bb-cc4b5cd07a17.png)
![[圖案效果] 功能表上的陰影選項](https://support.content.office.net/zh-tw/media/a325c56f-2ddd-4dda-b201-3d0c0c06bfe6.png)
提示: 若要透過設定透明度、大小和色彩) 等選項來自定義陰影 (,請選取 [ 陰影 ] 功能表底部的 [陰影選項]。
-
選取圖片。
提示: 若要一次為多張圖片新增陰影,請選取第一張圖片,然後按住 Shift,同時選取其他圖片。
-
在 PowerPoint 或 Excel 中: 在 [ 圖片格式] 索引 標籤上,選取 [圖片效果],指向 [ 陰影],然後選取您要的陰影。
![[圖片效果] 功能表上的陰影選項](https://support.content.office.net/zh-tw/media/ae745be5-f0ff-4ef6-8688-ab040cab2454.png)
在 Word 中: 在 [ 圖片格式] 索引 標籤上,選
![[圖案效果] 圖示](https://support.content.office.net/zh-tw/media/d027da53-a246-4202-83bb-cc4b5cd07a17.png)
提示: 若要透過設定透明度、大小和色彩) 等選項來自定義陰影 (,請選取 [ 陰影 ] 功能表底部的 [陰影選項]。
-
選取您要新增陰影的文字藝術師文字。

-
在 [ 圖案格式] 索引 標籤上,選
![[文字效果] 按鈕](https://support.content.office.net/zh-tw/media/bc48bb23-bebf-4caf-9b75-34a10dcfbc7d.gif)
![[文字效果] 功能表上的陰影選項](https://support.content.office.net/zh-tw/media/ef685ab4-77f7-4813-8bad-30b7aff9c692.png)
提示:
-
若要透過設定透明度、大小和色彩) 等選項來自定義陰影 (,請選取 [ 陰影 ] 功能表底部的 [陰影選項] 。
-
內部和外層陰影效果可能無法在非常深的文字中顯示。 嘗試變更文字色彩或套用透視圖陰影樣式。
-
附註: 僅限 Word:如果您的檔是使用舊版 Word 建立,您可以使用相容模式。 以下說明如何在文件處於相容模式時新增陰影:
-
選取您要設定格式的文字或文字藝術師。
-
在 [文字效果] 底下,選取 [文字效果] 索引標籤 ,然後按兩下 [ 陰影]。
Microsoft 365 網頁版不支援文字和圖案的陰影效果。
不過,您可以套用一些圖案樣式,其中包含柔和陰影效果:
-
繪製圖形,然後選取它。
-
在 [ 圖案] 索引標籤上,按下右側的箭號來開啟 [ 圖案樣式 ] 庫,然後從圖庫的底部列中選取效果。
![[圖案] 索引標籤上的 [色彩與樣式] 選項。](https://support.content.office.net/zh-tw/media/66caac6f-a364-4e40-9a63-d2d5fc499cf3.png)
(圖案和文字藝術師可在 PowerPoint 網頁版 和 Excel 網頁版.) 中使用










